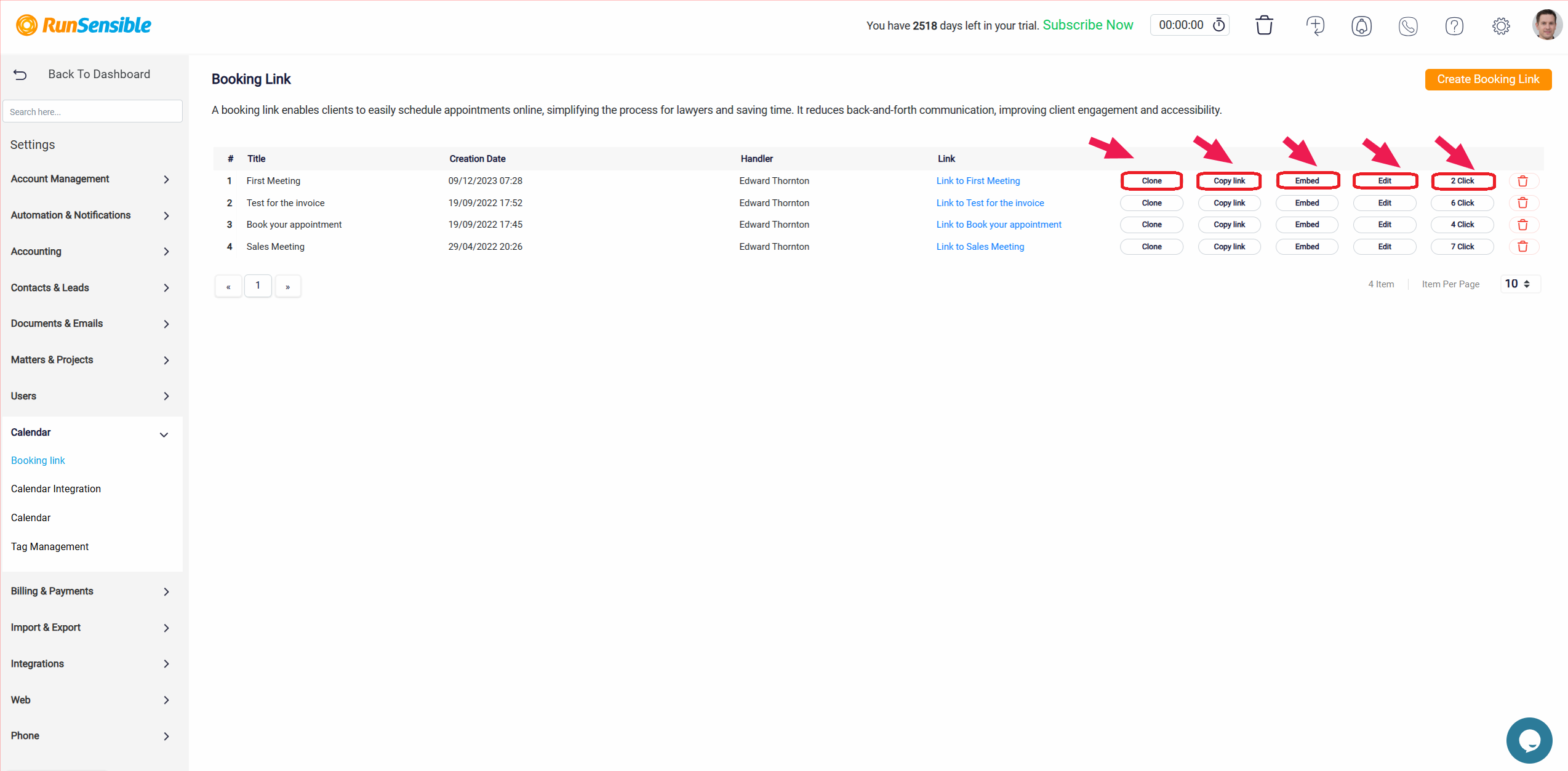Create Booking Link
The booking link feature in RunSensible allows you to set up and customize events directly through the calendar. This feature provides a flexible way to organize, manage, and configure meetings, appointments, and tasks.
To create a new event, click on Create Booking Link in the Calendar interface.
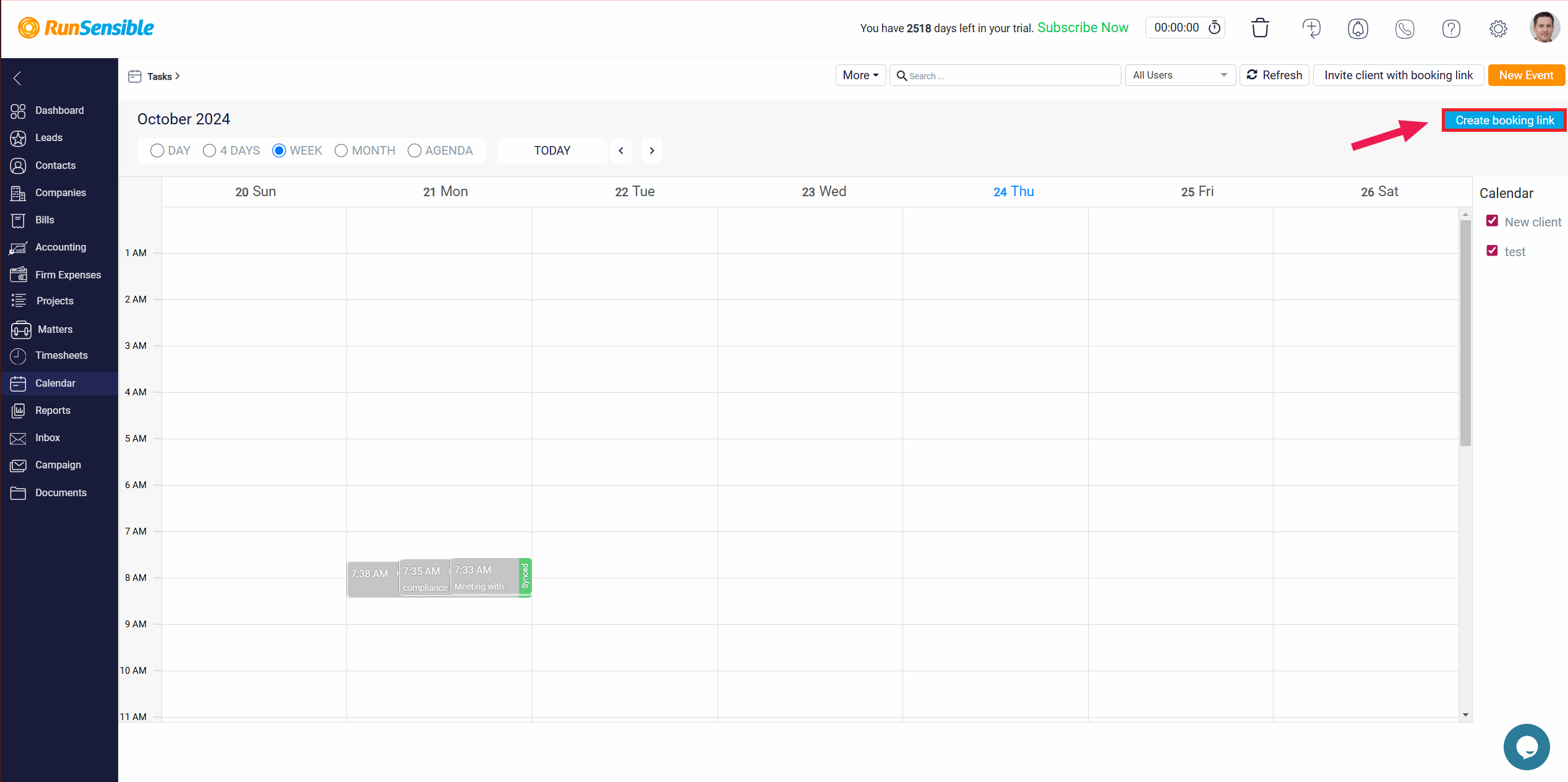
The booking link interface is divided into four key sections: Information, Availability, Event Form, and Workflow.
Information Tab: This tab captures the basic details about the event such as title, time zone, event location and etc.
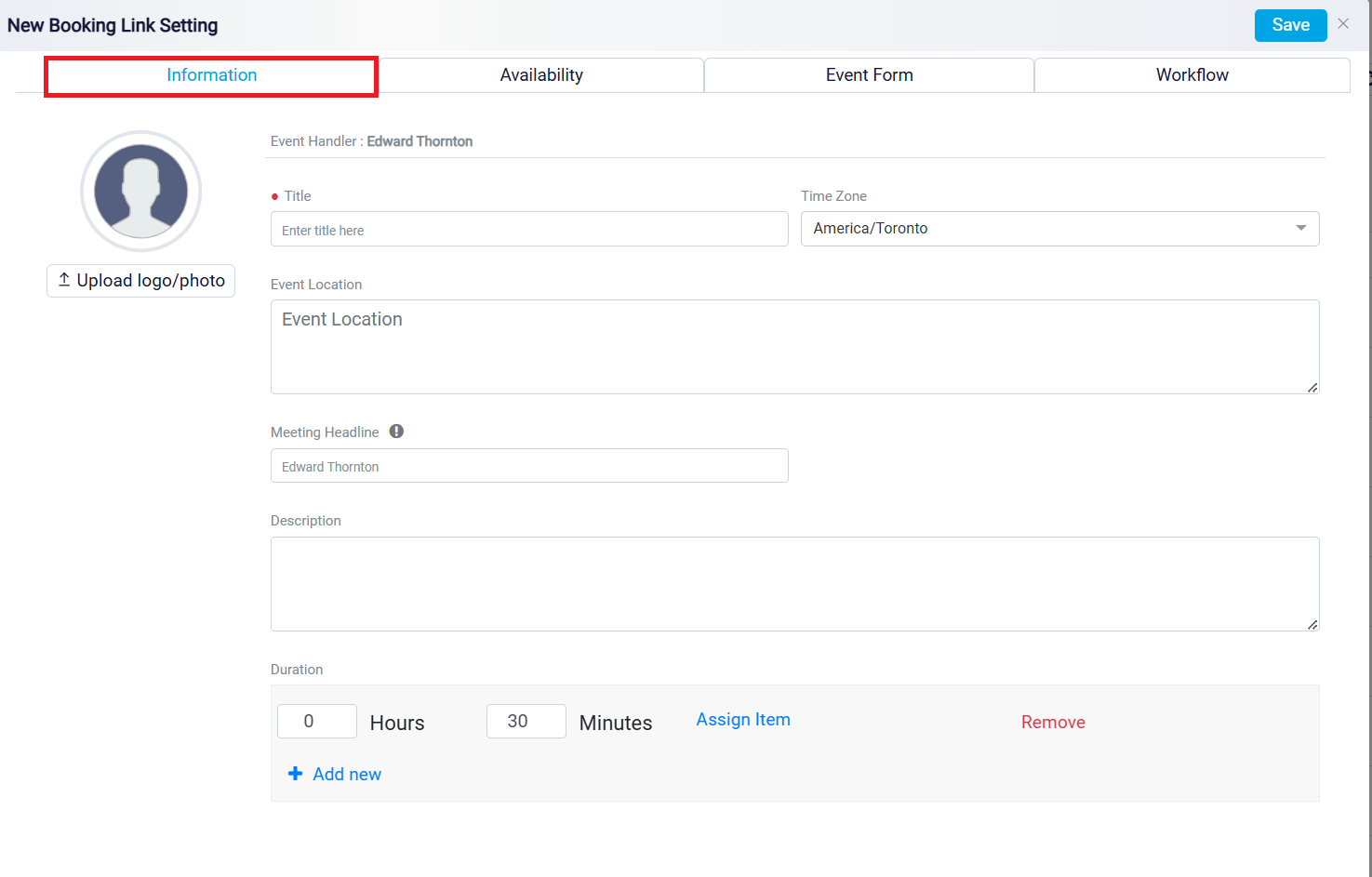
Availability Tab: This section allows you to set up the availability for the event, ensuring that it doesn’t conflict with other scheduled events or meetings. You can configure the event to recur or limit its availability to certain times or dates.
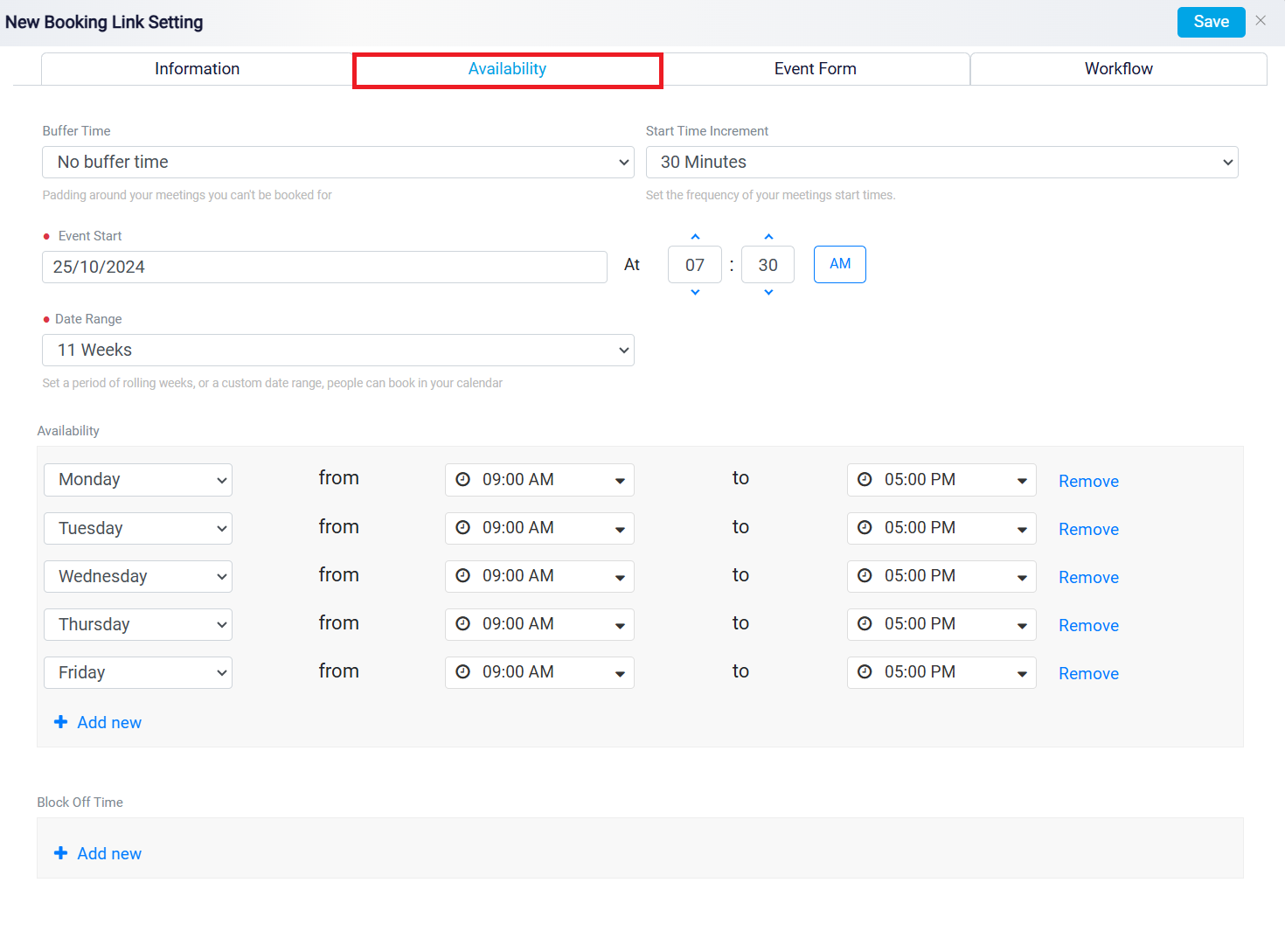
Event Form Tab: Customize the form used to capture information for the event. For example, you may require participants to fill out details when they sign up for the event, such as contact information, preferences, or specific notes related to the meeting. This form can be shared with attendees or participants in advance, ensuring all necessary information is collected before the event begins.
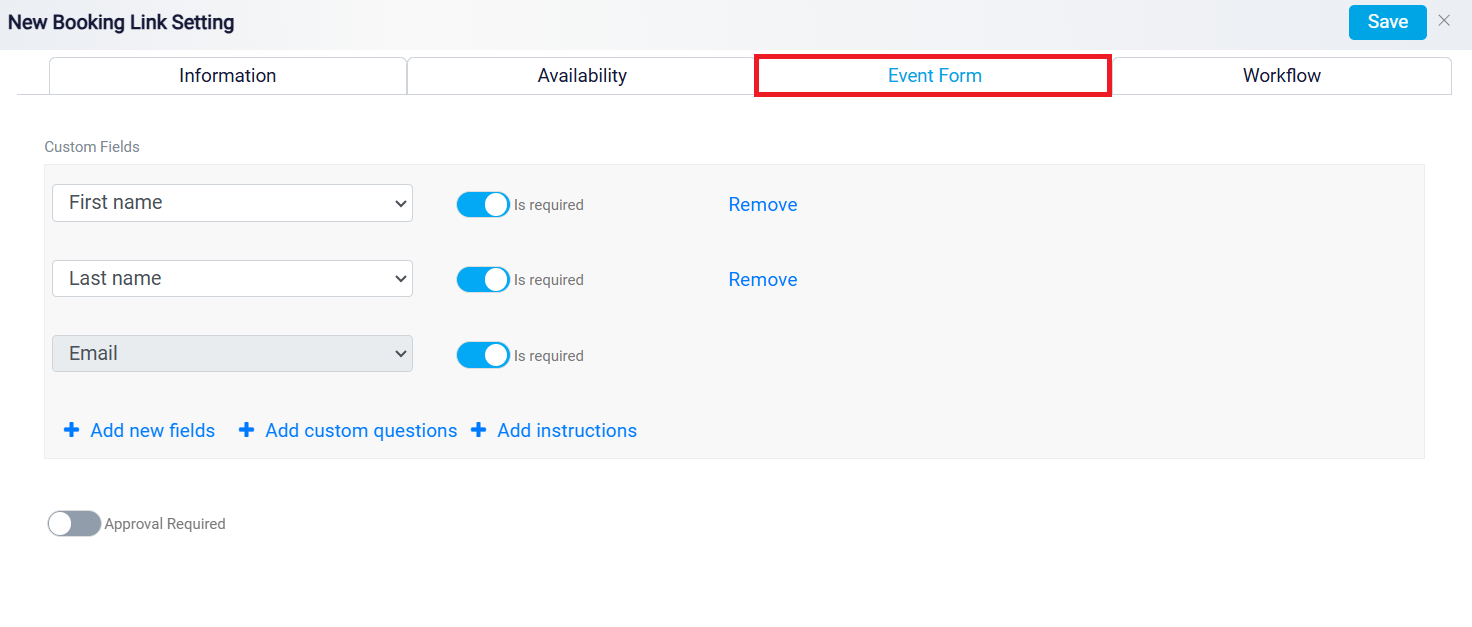
Workflow Tab: The workflow tab allows you to set specific actions or triggers for the event. For example: Automatic email reminders to attendees before the event.
This section is critical for automating parts of your event management, ensuring that tasks are triggered automatically based on the event’s lifecycle.
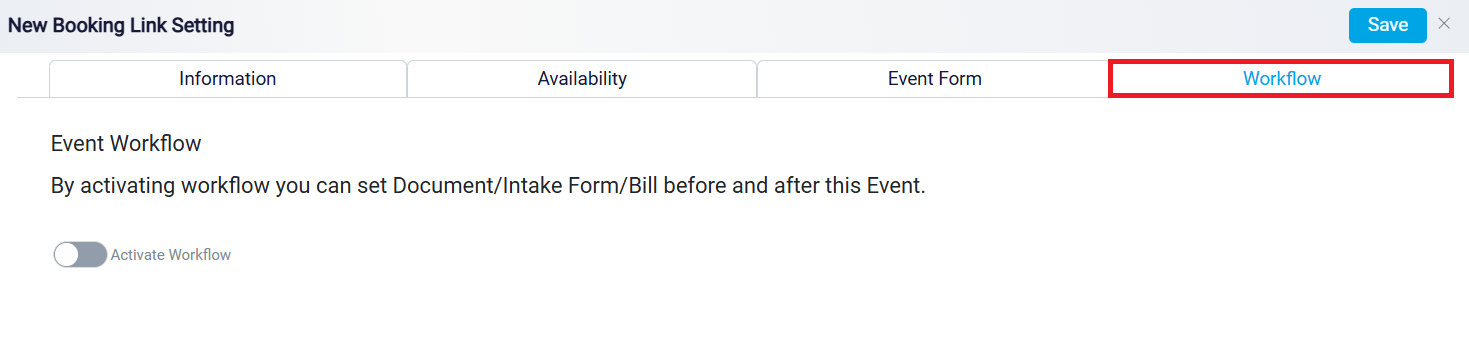
Once you have entered all the information about the event configuration, make sure to click Save.
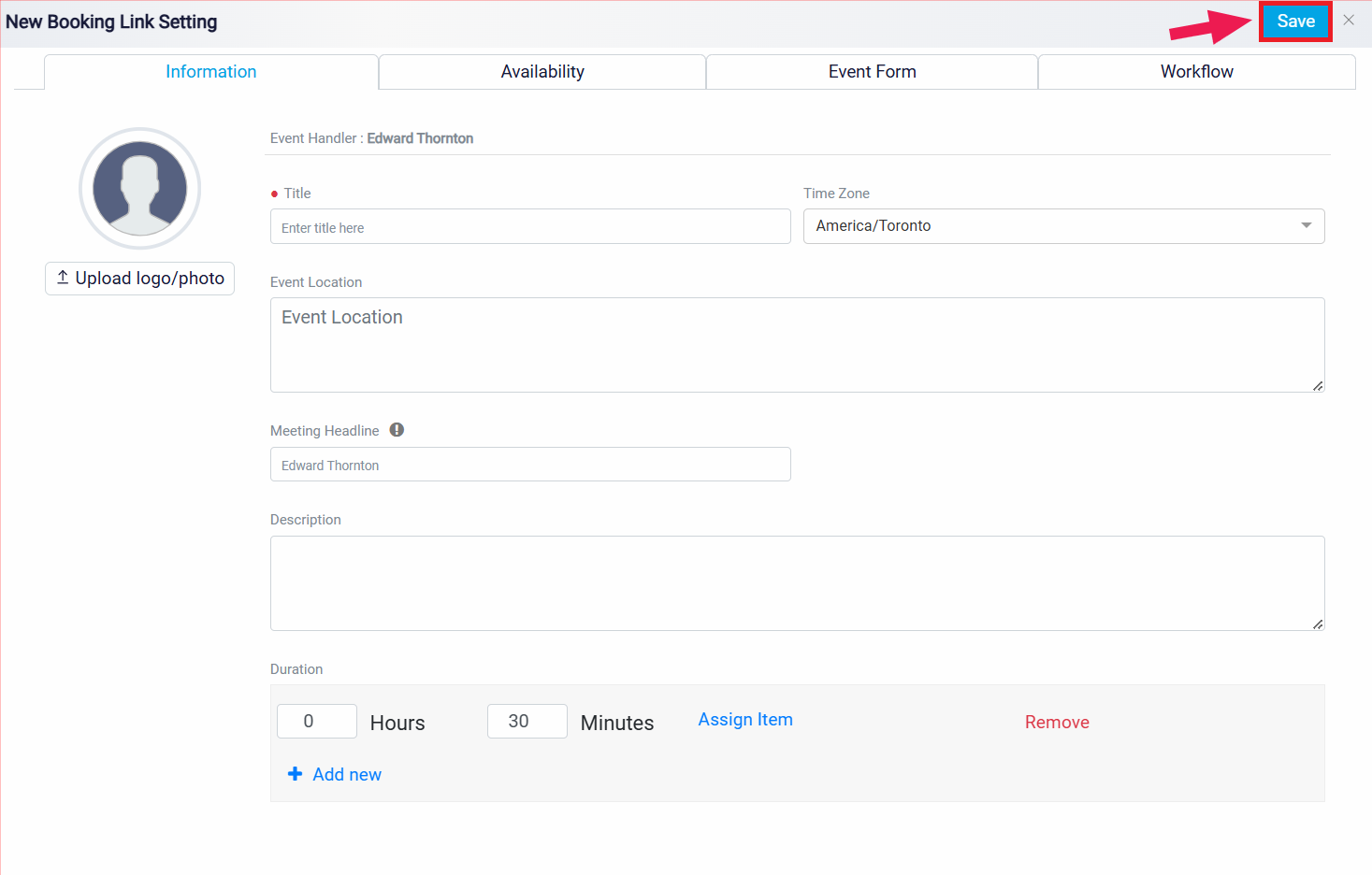
To view, create, edit, and manage all the event configurations you’ve created, navigate to Settings, click on Calendar, and select Booking Link. This section provides a centralized way to handle all your event-related configurations.
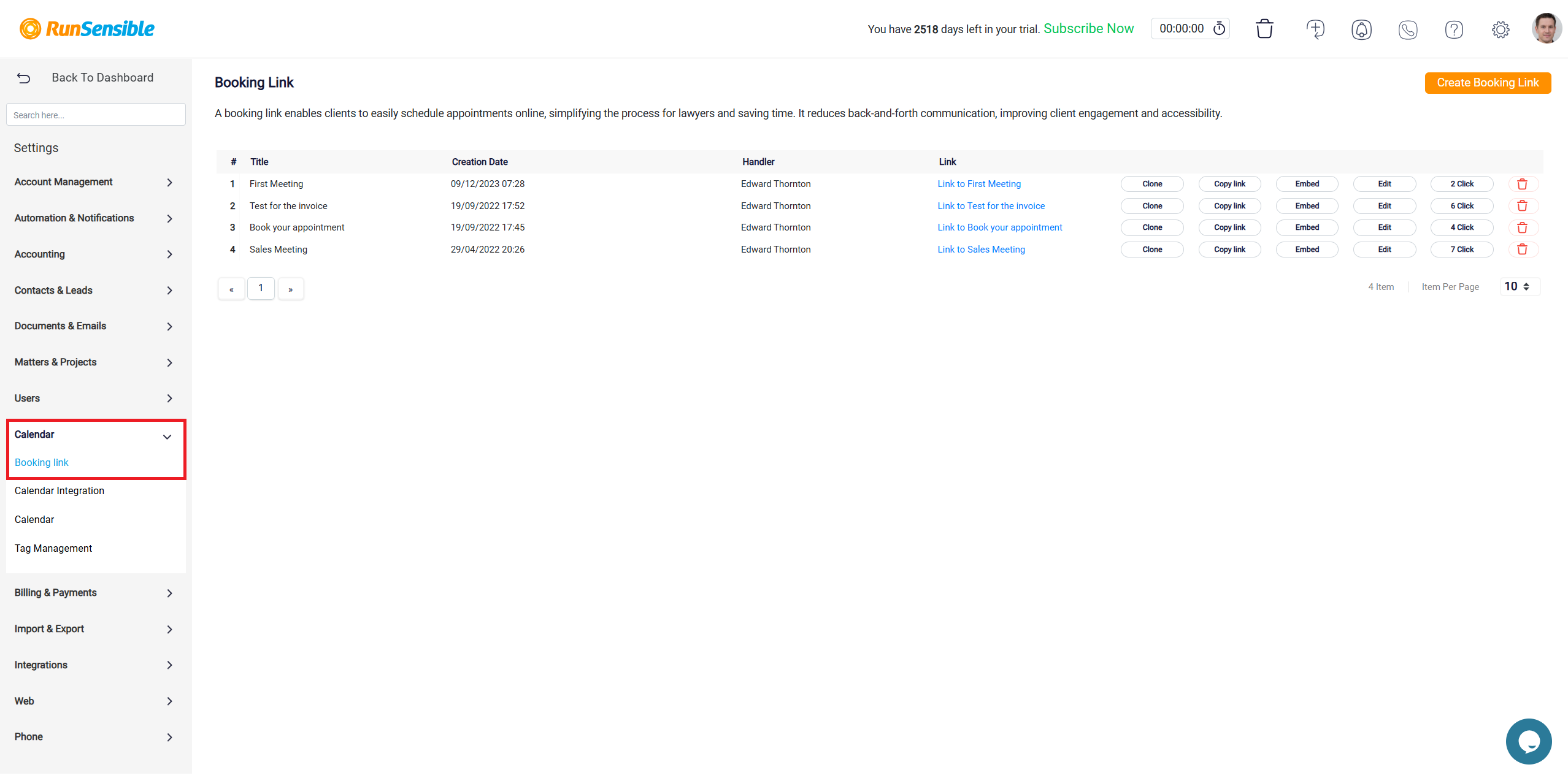
For each Booking Link, you can perform several actions, which are listed in the row of buttons next to each configuration.
Clone: Clicking the Clone button duplicates the event configuration. This is useful when you want to quickly create a similar event without manually configuring everything again.
Copy Link: The Copy Link button allows you to copy the event link to your clipboard, which you can then share via email or other communication platforms. This is helpful for sharing booking or registration links with participants.
Embed: The Embed button provides HTML code that you can embed on your website or external platform. This feature is ideal for integrating booking forms or event details directly onto your website, enabling visitors to interact with the event without leaving your site.
Edit: The Edit button opens the event configuration, allowing you to modify its details. You can adjust the title, time, description, location, and other event settings to suit any updates or changes required for the event.
Clicks (Click Tracking): This number displays how many times the event link has been clicked. This feature provides insights into how often the link has been accessed, which can be valuable for tracking engagement.
Delete: The trash icon allows you to delete an event configuration. Be cautious when using this option, as deleting an event will remove it from the system and make it unavailable for future use.