Emailing, Previewing, and Downloading Bills
On the right side of each bill, two action buttons offer additional functionality. The first is the Preview button, which allows you to view a digital preview of the bill’s document template. Clicking this button opens a panel that gives you a clear representation of how the bill will look when sent to the client, ensuring accuracy before finalizing any actions.

At the top of the preview panel, three action buttons are available to manage the bill. The first is the Send as Email button.
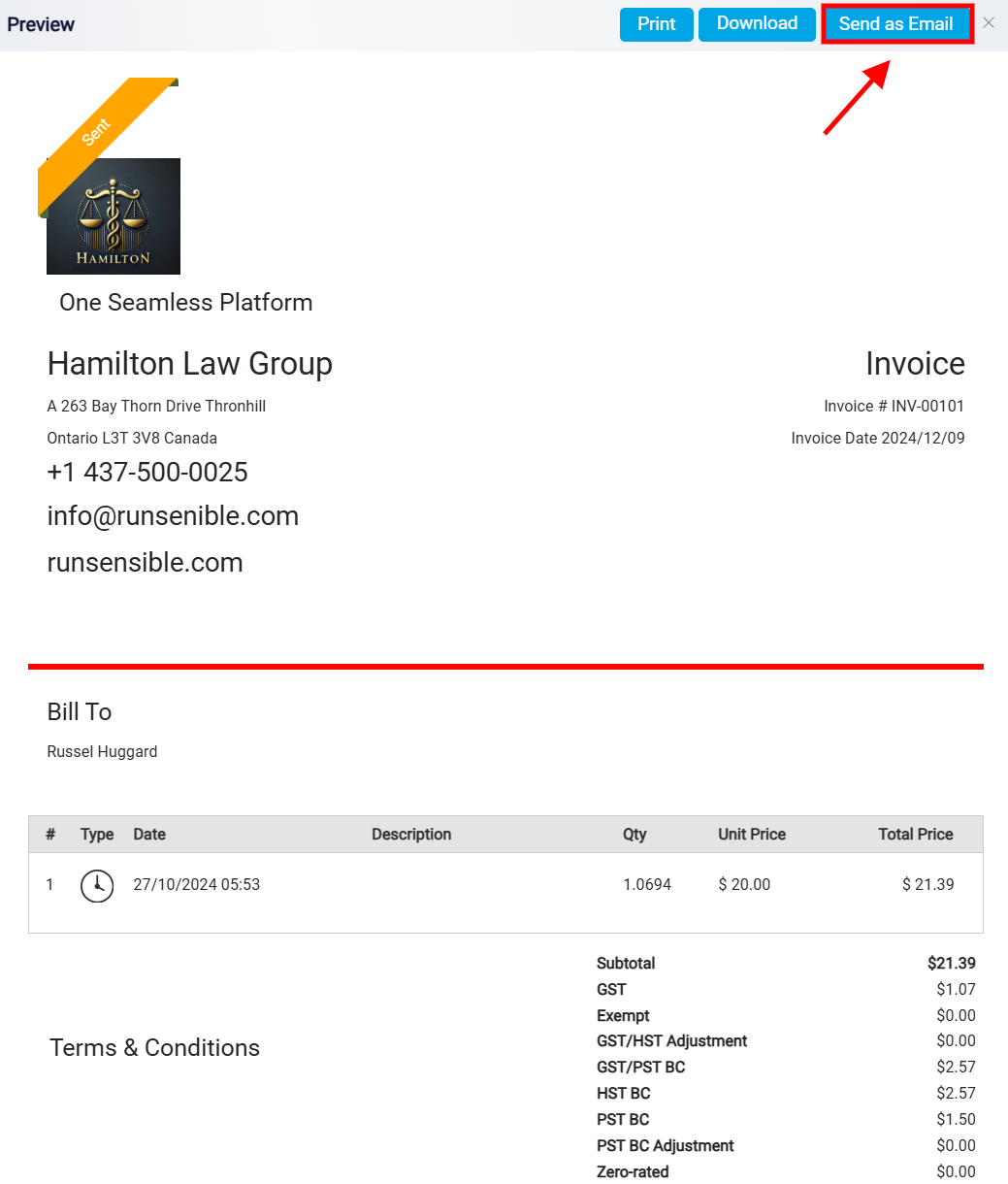
When clicked, an email window will open, pre-filled with the client’s email address and the bill attached as a document. From this panel, you can review the email content and send the bill directly to the client by clicking the Send button located in the top-right corner.
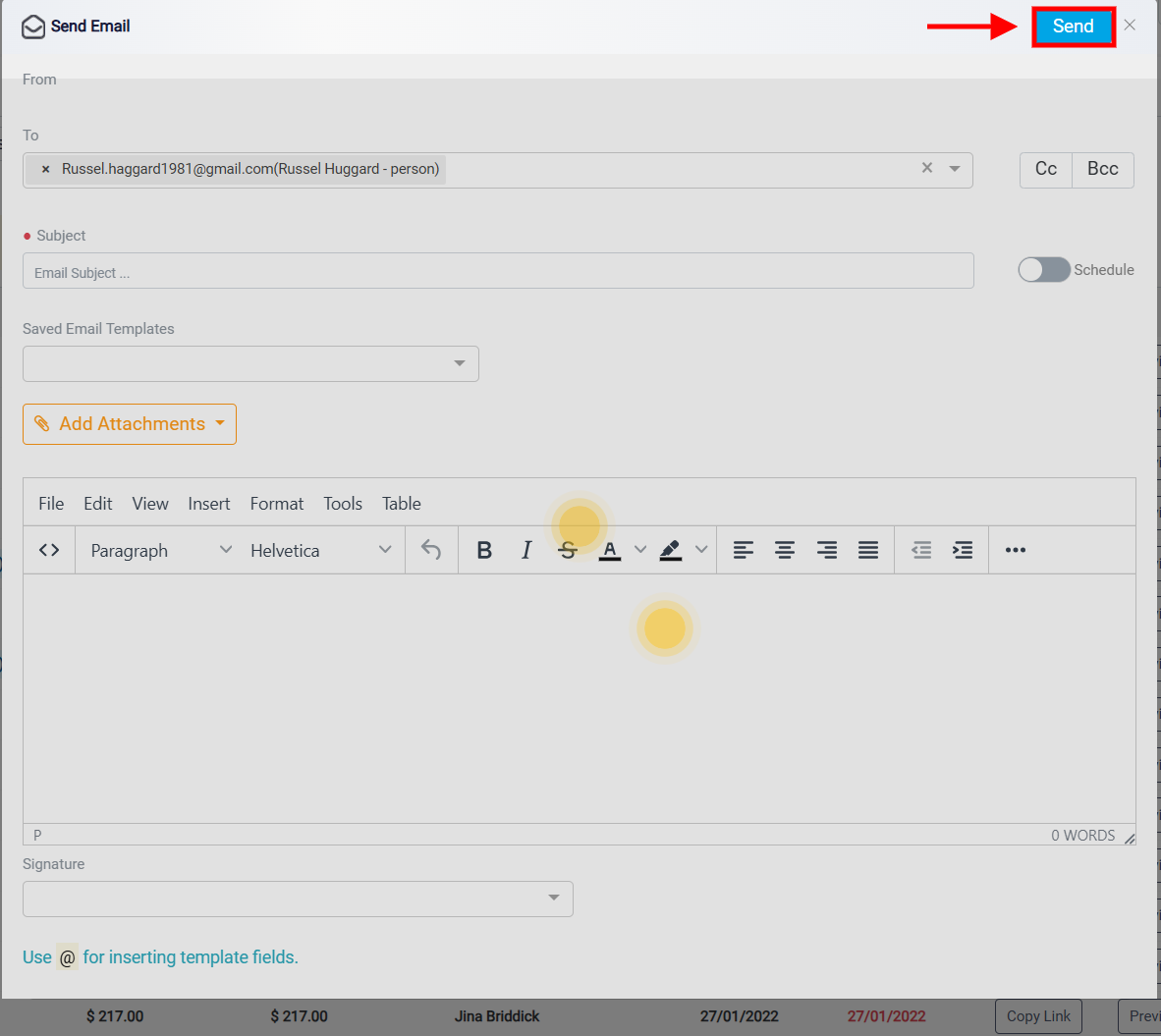
The second button is the Download button. By clicking this button, you can download the bill as a PDF file. This option allows you to save the document locally on your device or share it through other platforms as needed.
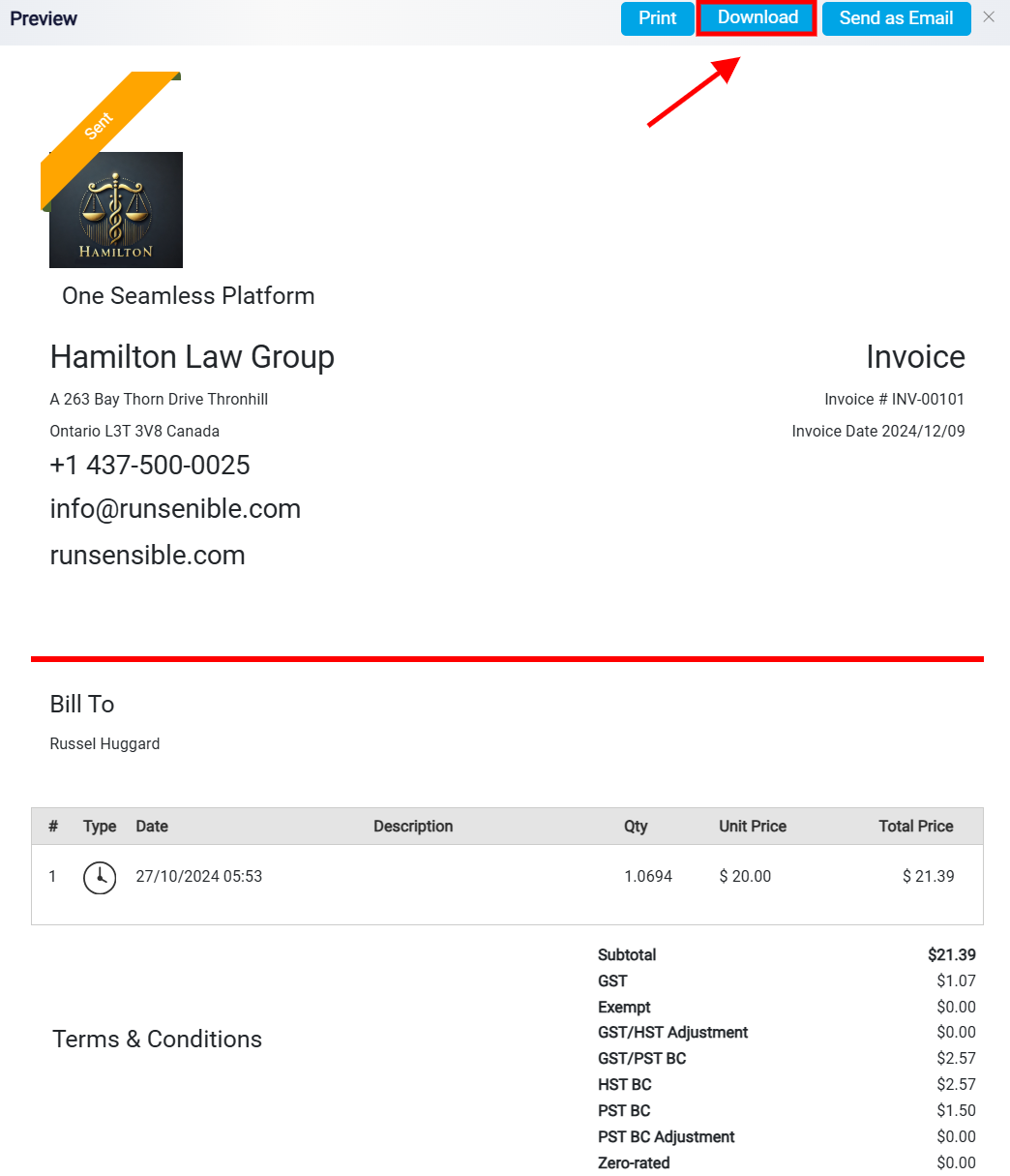
The third button is the Print button, which enables you to print a physical copy of the bill directly from the preview panel, offering a convenient option for generating hard copies for your records or mailing them to the client.
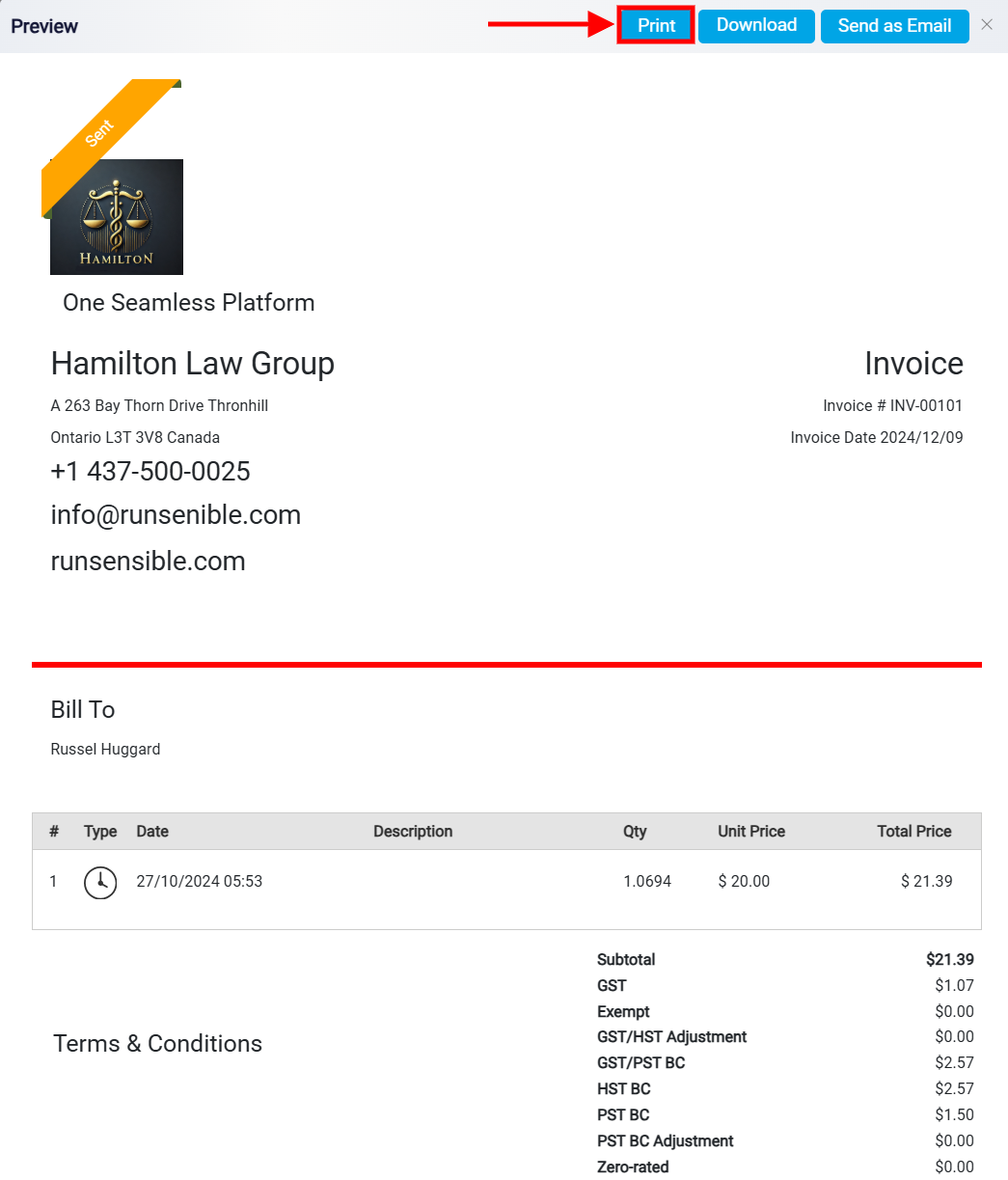
In addition to these options, there is the Copy Link button. When you click this button, a direct link to the bill’s landing page will be copied to your clipboard. You can share this link with the client or use it in any communication platform, such as emails or messaging services, making it easy for the client to access and view the bill online.
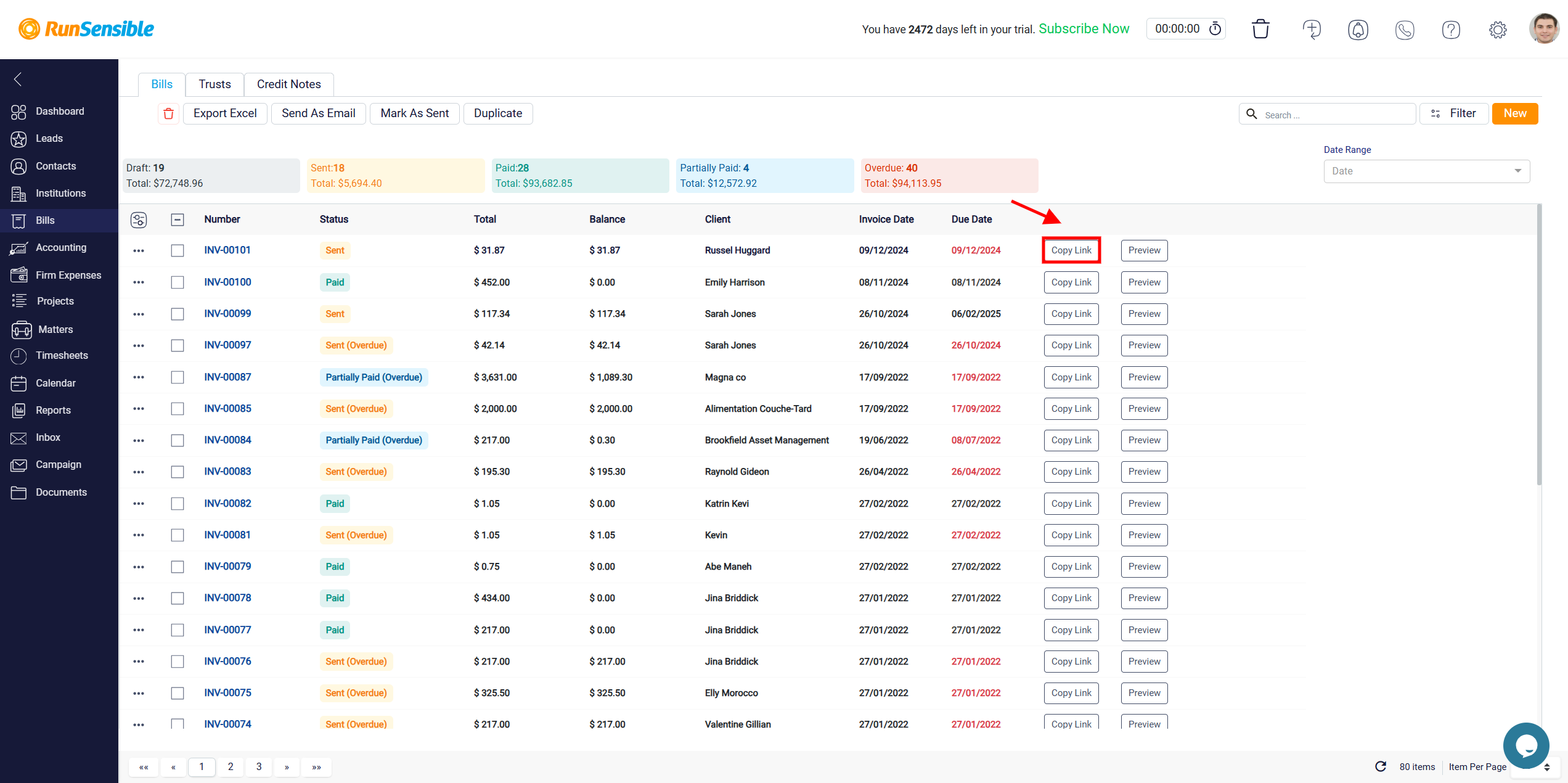
Check the Integration with QuickBooks help file for detailed instructions on linking your RunSensible account to QuickBooks.