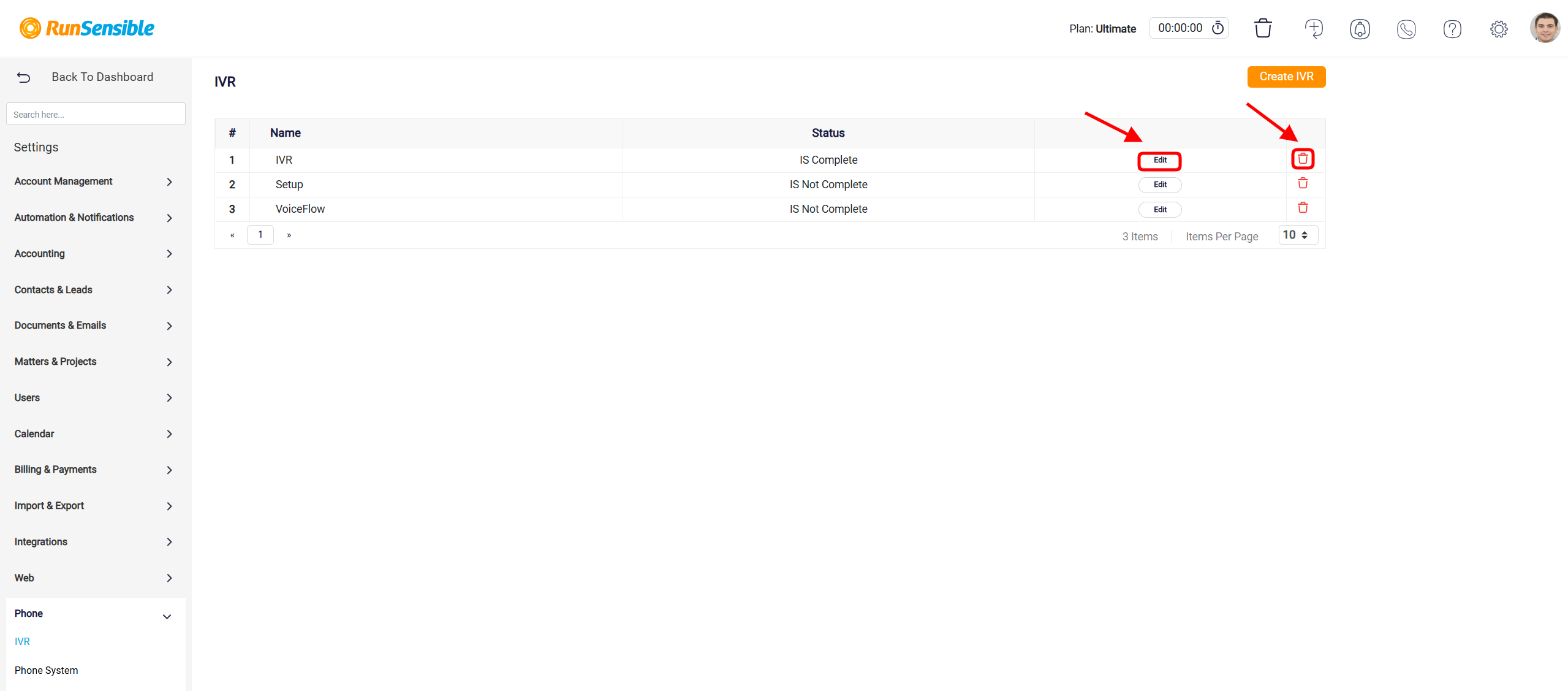Interactive Voice Response – IVR
An Interactive Voice Response (IVR) system is an automated communication tool tailored for legal firms to manage client calls effectively. It uses pre-recorded voice prompts to present callers with a menu of options, allowing them to navigate the system and select the appropriate service using their phone keypad. This automation directs clients to the correct department, reduces wait times, and improves overall client satisfaction. The IVR can also provide essential information, such as office hours or case status updates, enabling legal firms to handle a higher call volume while maintaining a professional and responsive client experience. This approach streamlines call handling and frees up staff time, allowing the firm to focus on delivering legal services.
Setting Up IVR
To create an IVR (Interactive Voice Response) system, start by navigating to Settings, which can be found at the top right corner of your screen.
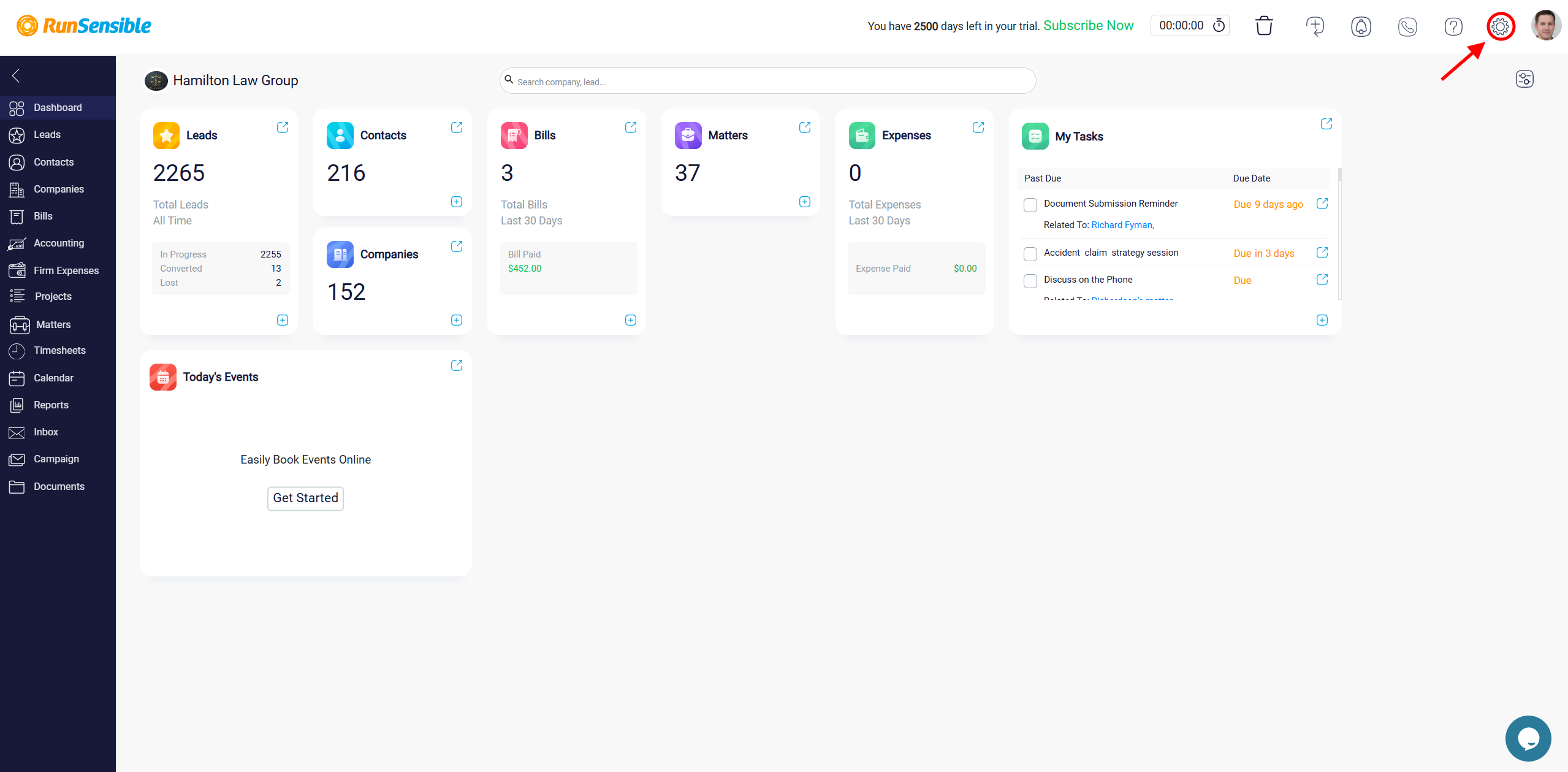
Within the Settings menu, click on the Phone option, followed by selecting IVR. This section will display a list of all previously created IVRs, allowing you to view, edit, or manage existing configurations. The IVR panel is designed to help you manage multiple IVRs based on the specific needs of your organization.

To begin creating a new IVR, click the Create IVR button located at the top left corner of the IVR panel.

This will open the IVR setup box, where you can start building your IVR. Click on the Add button inside the IVR box to access the setup panel on the right side of your screen.

Here, you will need to assign a name to your new IVR in the Name field. Once you have named your IVR, click on the Upload Audio button to upload your pre-recorded IVR voice file into the system. The uploaded audio file serves as the guide for your IVR and will be the initial greeting or message that callers hear when they interact with your phone system.
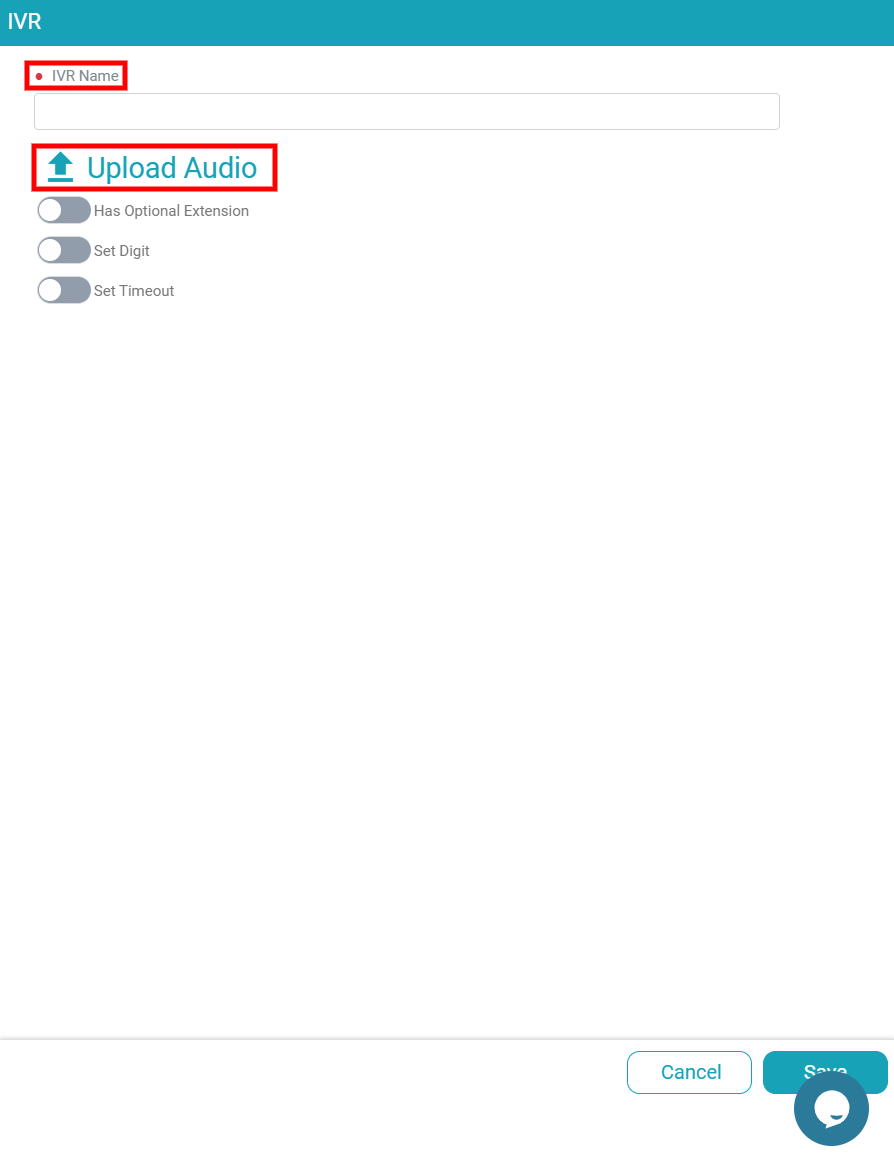
After the audio file has been uploaded, the next crucial step is to configure the flow or pathway of the IVR system. This involves defining the navigation options that callers will encounter based on the instructions outlined in your IVR voice file. You can create a customized call flow by setting up various options, such as directing callers to specific departments, providing recorded information, or allowing them to connect directly with an operator. Clearly mapping out the IVR pathways will ensure that callers can easily navigate through your system based on their needs.
Enabling Optional Extensions for Callers
Within the IVR setup panel, you have the option to toggle three features, one of which is the Has Optional Extensions button. When activated, this feature allows callers to connect directly to specific extensions within your organization after they have dialed the main IVR number. By turning on this option, you unlock two distinct methods of utilizing extensions in your IVR system:
The first approach involves including detailed information about available extensions in the IVR voice file itself. This means that as callers navigate the IVR menu, they will hear prompts that list the specific extension numbers they can dial. This method is ideal for organizations that want to offer a clear menu of extension options to all callers, making it easy for them to connect with the right person or department directly.
The second approach caters to callers who already know the extension they want to reach. In this case, you do not need to include extension information in the IVR voice file. Instead, callers who are familiar with the extension numbers can dial the main IVR number and enter the desired extension directly using their phone keypad. This method streamlines the process for returning clients or internal staff who prefer quick and direct access to specific contacts without navigating the full IVR menu.
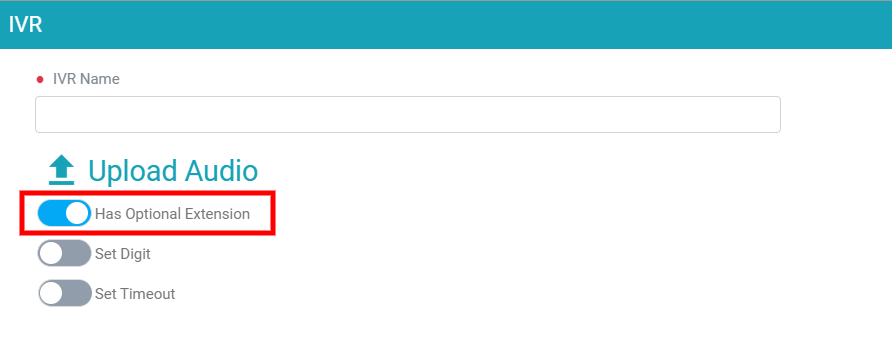
Setting Up Digit Configuration
The next feature in your IVR setup is the Set Digits button. When you toggle this button, you can link specific keys on the phone keypad to various actions within the IVR menu. This feature offers flexibility, allowing you to assign any digit from 0 to 9, as well as the special characters * and #, to predefined tasks. By doing so, you can create a more streamlined navigation experience, making it easier for callers to access the services or departments they need without unnecessary delays.
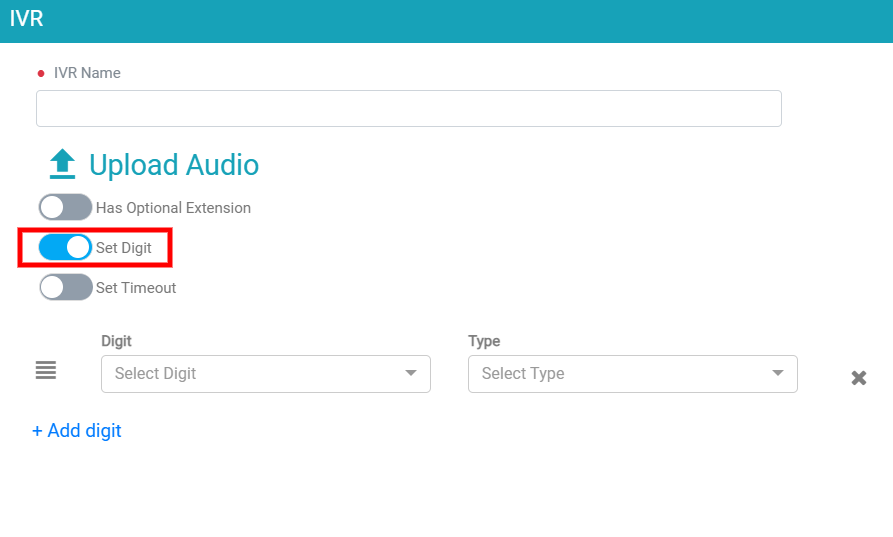
To configure a digit, start by selecting it from the Digit drop-down menu. This choice determines which key the caller needs to press to trigger a specific action.
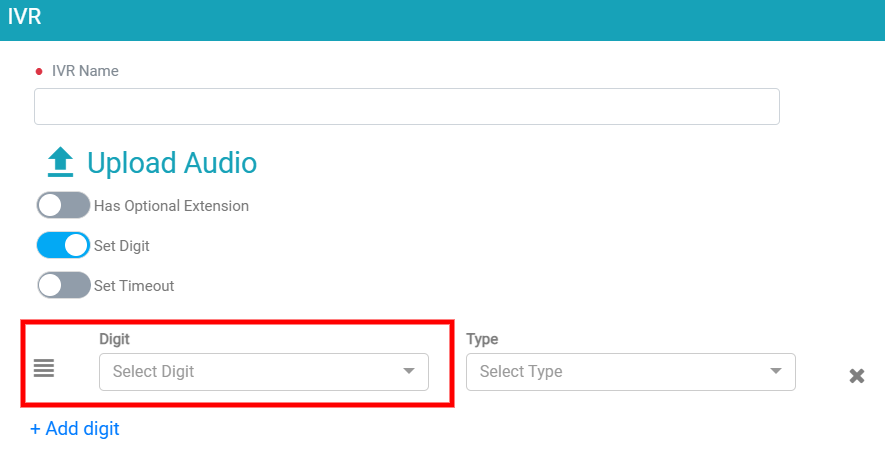
After selecting a digit, you will need to define the action it will perform using the Type menu. The menu provides various options to suit different call management needs, such as connecting the caller to another IVR, directing them to an internal extension, or routing the call to a specific group. This setup allows for a highly customized experience tailored to the structure and requirements of your organization.
The options available in the Type menu play a crucial role in building a dynamic, responsive IVR (Interactive Voice Response) system that can effectively guide callers through various stages of their inquiries.
One of the options is selecting IVR, which lets you build a multi-layered and hierarchical structure within your phone system. This feature allows you to guide callers through a series of specialized sub-menus based on their needs. For example, if a caller needs support for billing, they can be directed to a dedicated sub-menu with options specific to billing inquiries. This layered approach makes navigation easier and more intuitive, preventing callers from feeling overwhelmed by too many choices at once. Instead, they are gradually guided to the exact menu or department that best suits their needs.
Another option is Dial Extension, which lets callers connect directly to specific extensions or groups within your organization. This feature is highly beneficial for streamlining the call routing process. Instead of navigating through multiple menus, callers can quickly reach the person or department they need by entering an extension number. By reducing the steps required to connect, this option helps minimize caller wait times and lowers the risk of incorrect transfers, which can be frustrating for callers.
The Announce option is another feature within the Type menu, designed to deliver pre-recorded messages directly to callers. By playing these messages automatically, you can provide callers with essential information upfront without needing a live operator to relay the message. This proactive approach helps address common questions or concerns immediately, reducing the overall call volume and freeing up operators to handle more complex issues.
To enhance user experience further, the Repeat action can be assigned to a specific key (such as pressing ‘9’), allowing callers to replay the IVR message if they need to hear the information again. This feature is simple yet effective, giving callers the control to repeat the message without restarting the entire IVR process. It is especially helpful for those who may have missed part of the message or need a moment to process the information provided.
You can also add a Voicemail feature to your IVR system, which lets callers leave a message when they can’t reach someone directly, such as during after-hours or when the line is busy. This feature is very helpful because it makes sure that important messages aren’t missed. By allowing callers to leave detailed voice messages, your team can listen and respond later, ensuring that no inquiry goes unanswered.
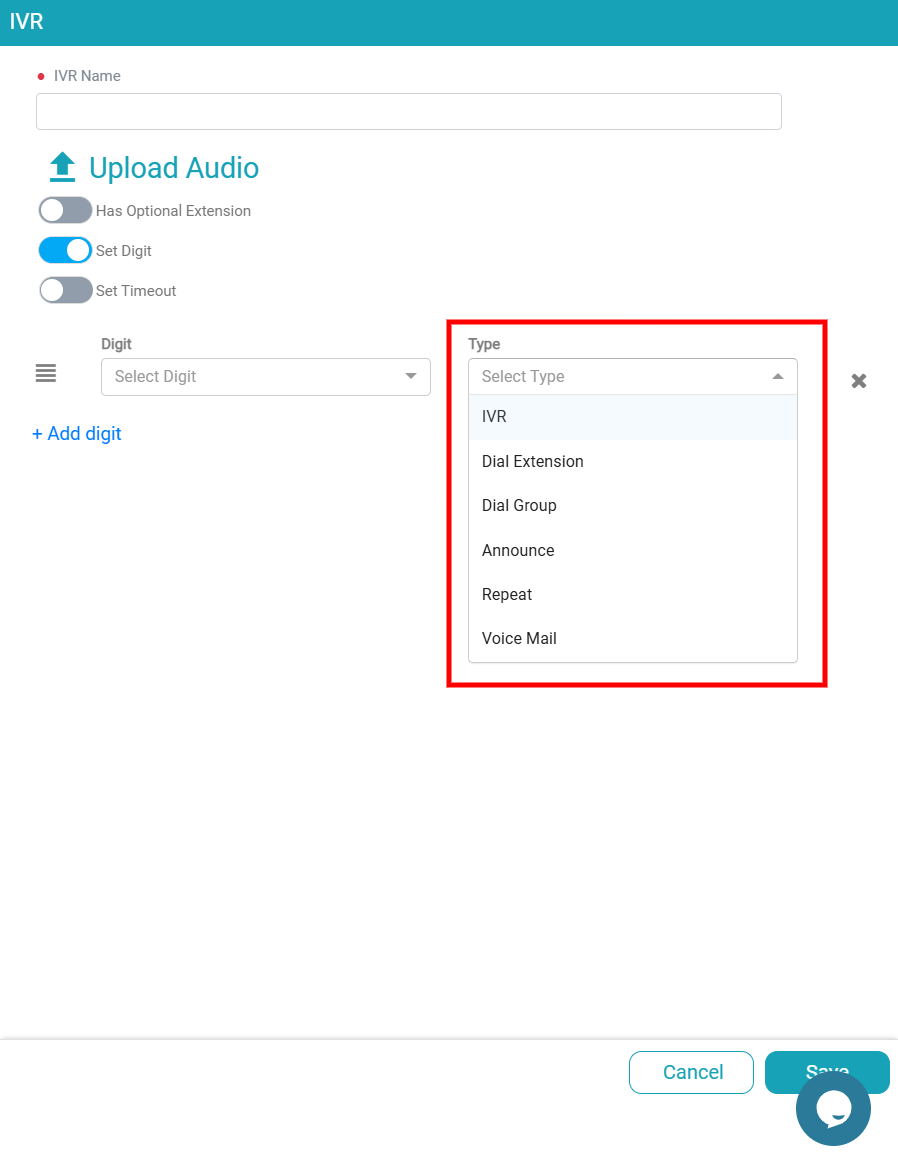
The + Add Digit option allows you to expand the functionality of your IVR by assigning actions to additional digits. This capability supports the creation of a comprehensive and versatile menu that can accommodate a wide range of caller needs.
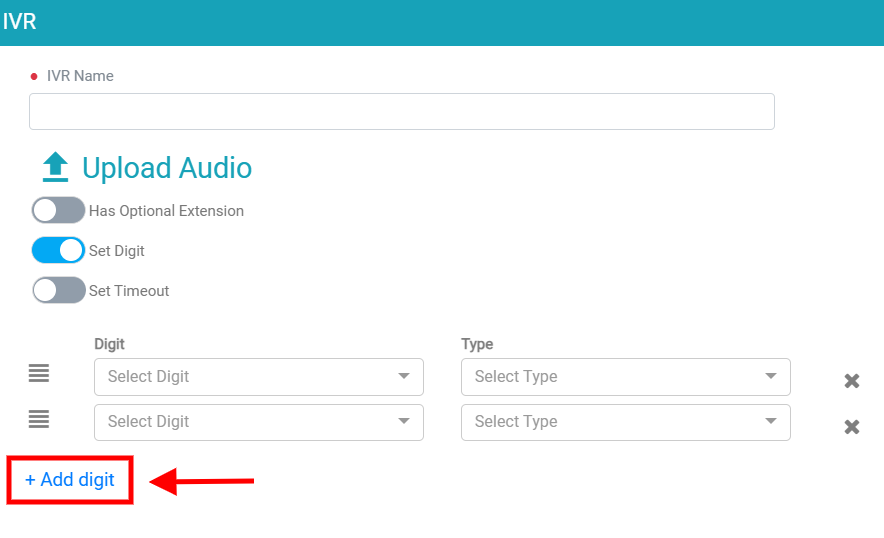
Time Out Button
The Time Out feature in your IVR system is designed to handle instances when a caller doesn’t respond or delays making a selection. It automatically detects periods of inactivity and initiates a pre-defined action if the caller does not provide input within the allowed time. This feature is crucial for ensuring that calls do not stall, helping to maintain a smooth flow throughout the IVR process and preventing delays that could lead to caller frustration or abandoned calls.
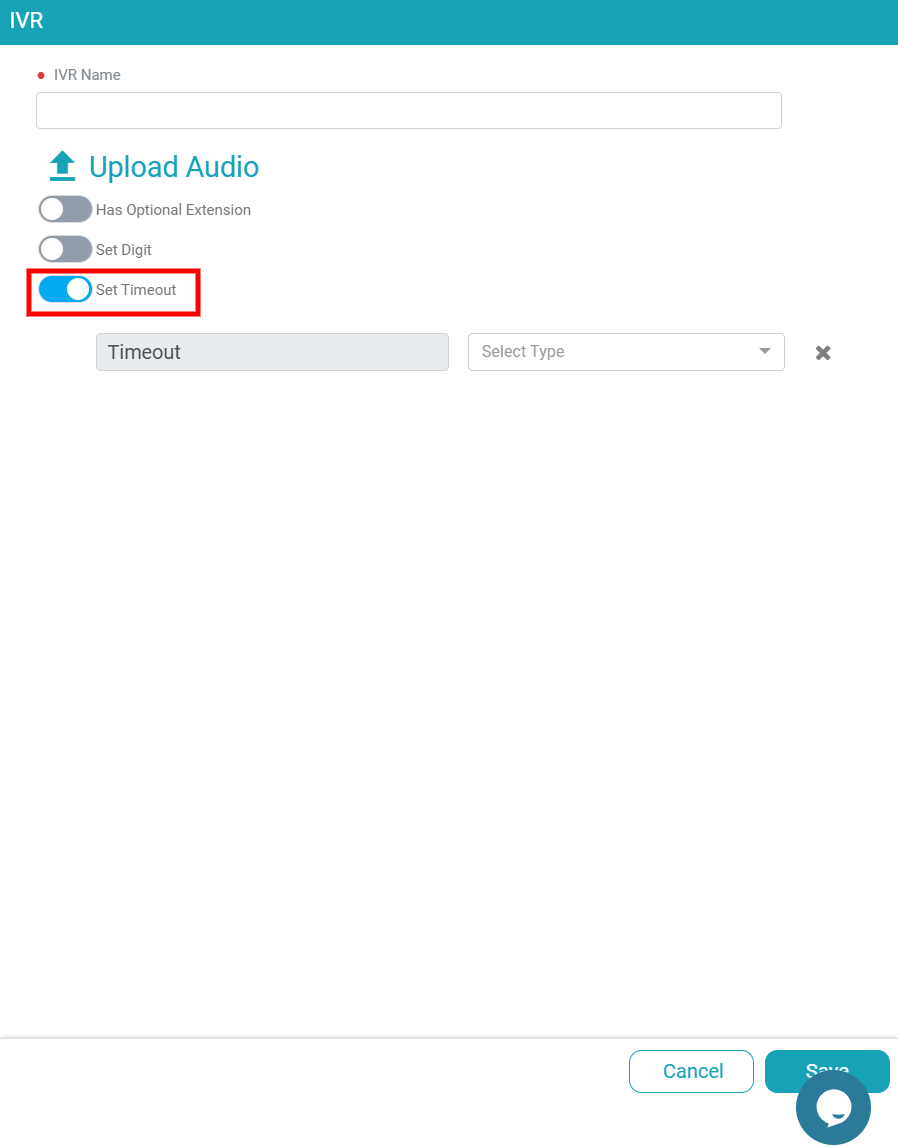
To set up a timeout action, click the Set Timeout button, which opens the Timeout panel located at the bottom of your screen. Within this panel, you will find a drop-down menu offering six different options for handling timeouts. Each option corresponds to a specific action, such as replaying the current menu, redirecting the call to a specific extension, or ending the call. This variety of choices provides flexibility, allowing you to customize the response based on the needs of your call flow and the nature of your business.
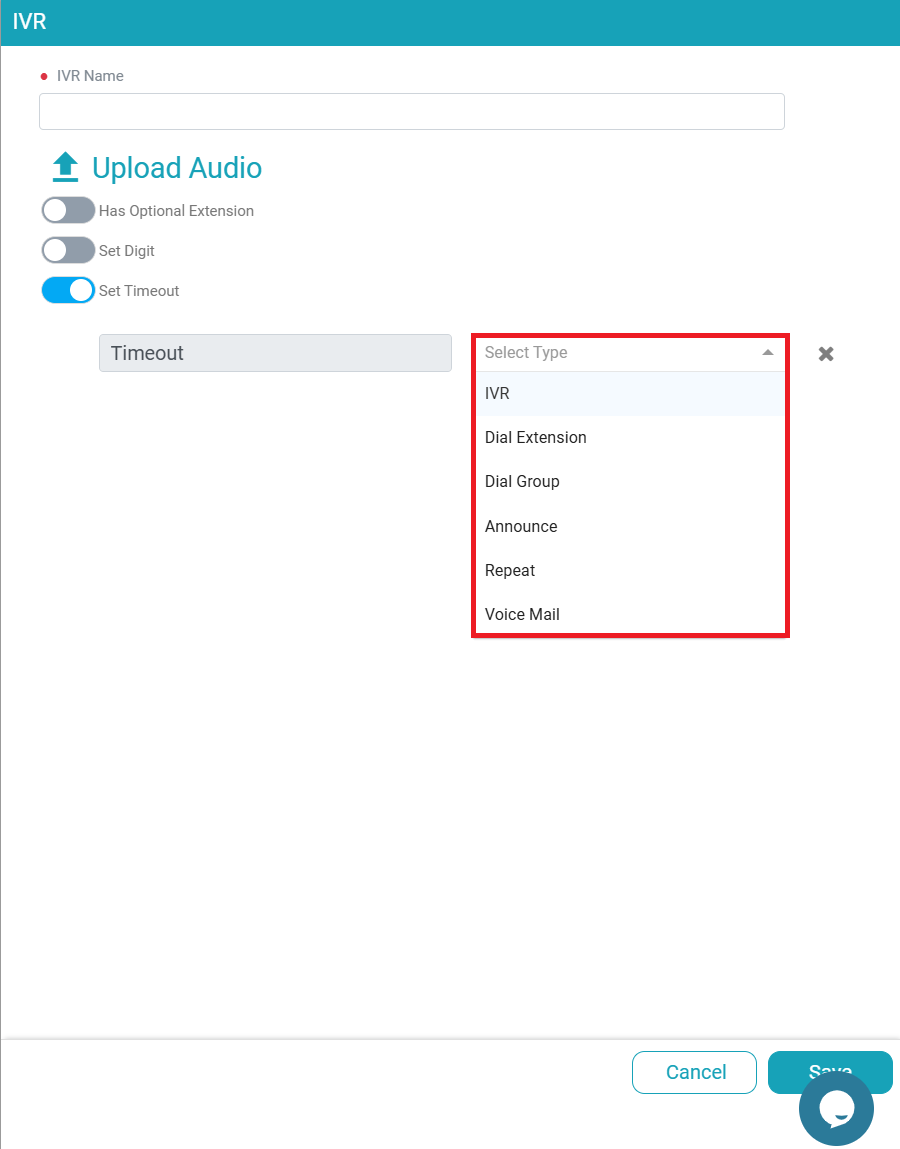
Once you are finished, click the Save button at the bottom of the screen to save your new IVR.
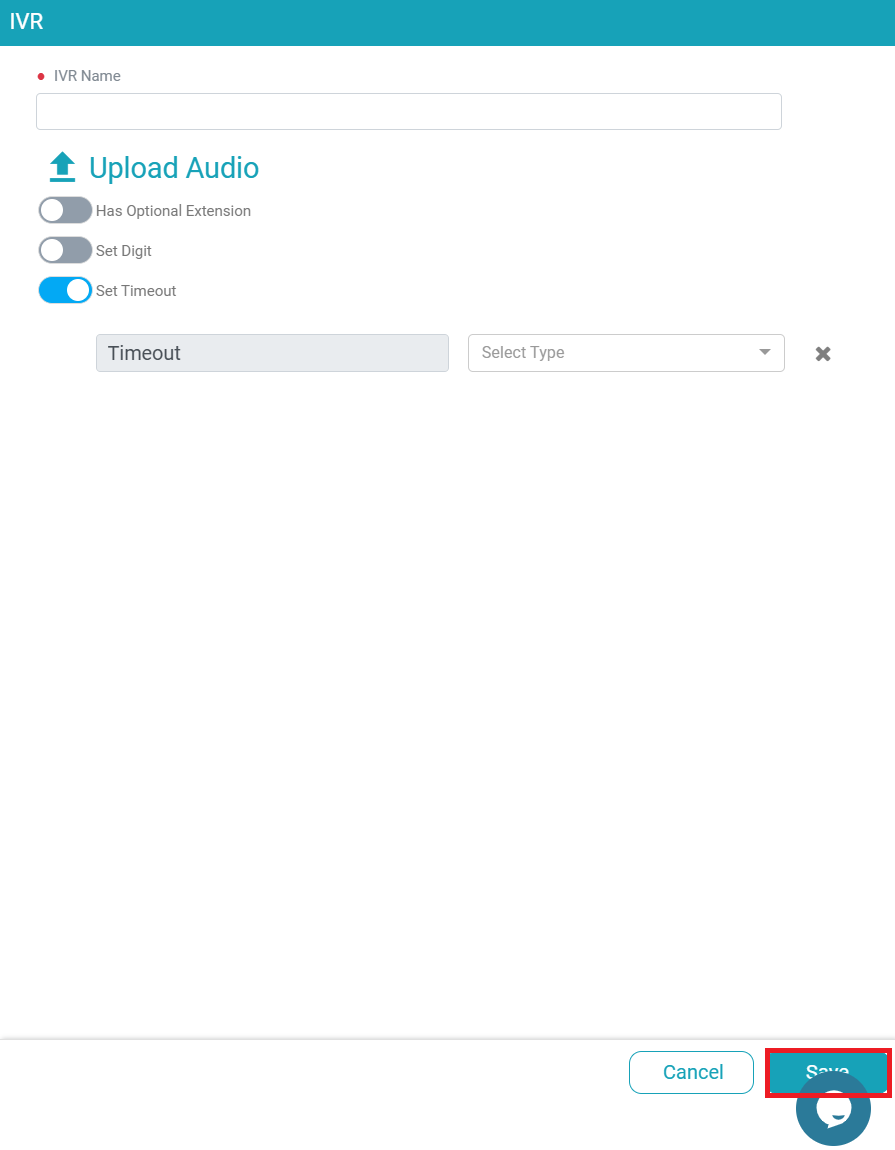
After clicking the Save button, you will be able to see a comprehensive tree diagram displaying all the actions you have previously assigned to digits and timeouts. This visual representation offers a clear overview of the IVR structure, helping you navigate the assigned actions easily. Each node on this diagram represents a specific action tied to a digit or a timeout, providing an intuitive way to review and modify the IVR setup.
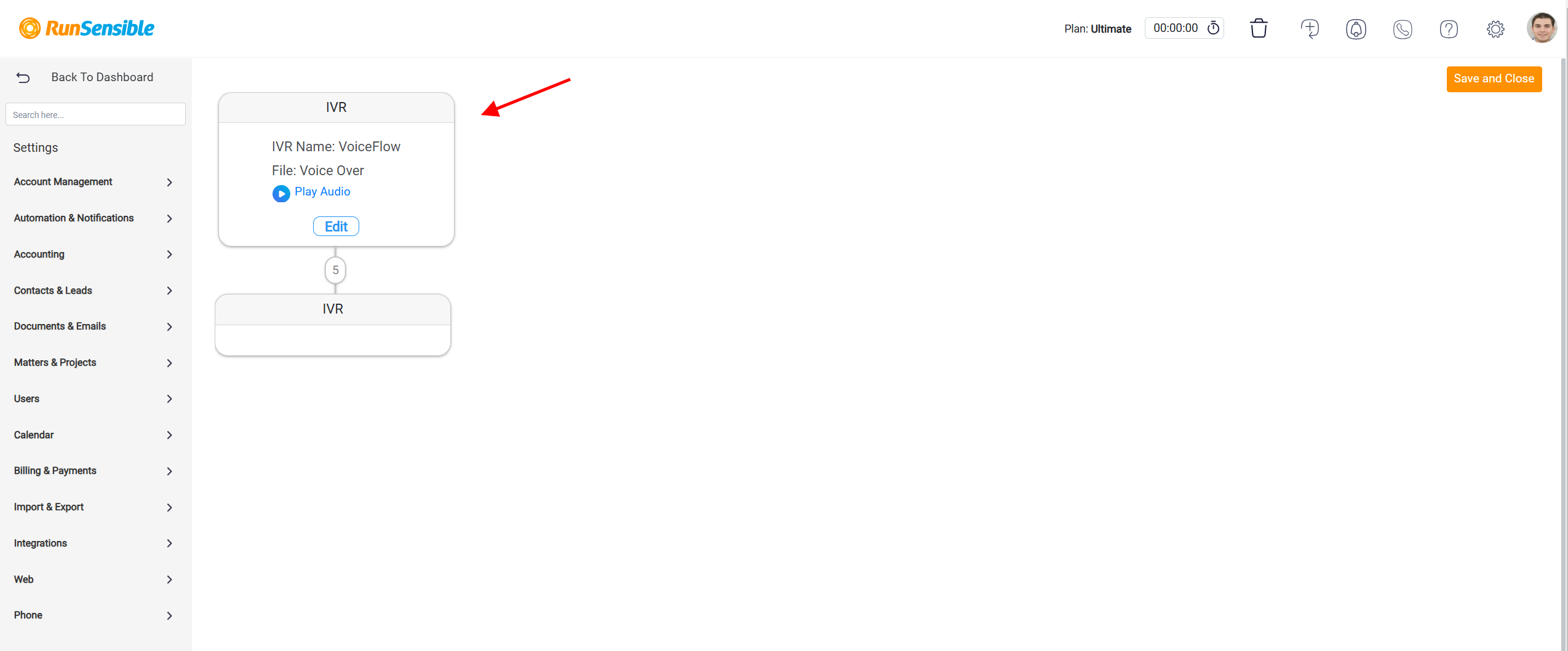
Once you’ve finished setting up the IVR, click the Save and Close button in the top right corner of your screen.
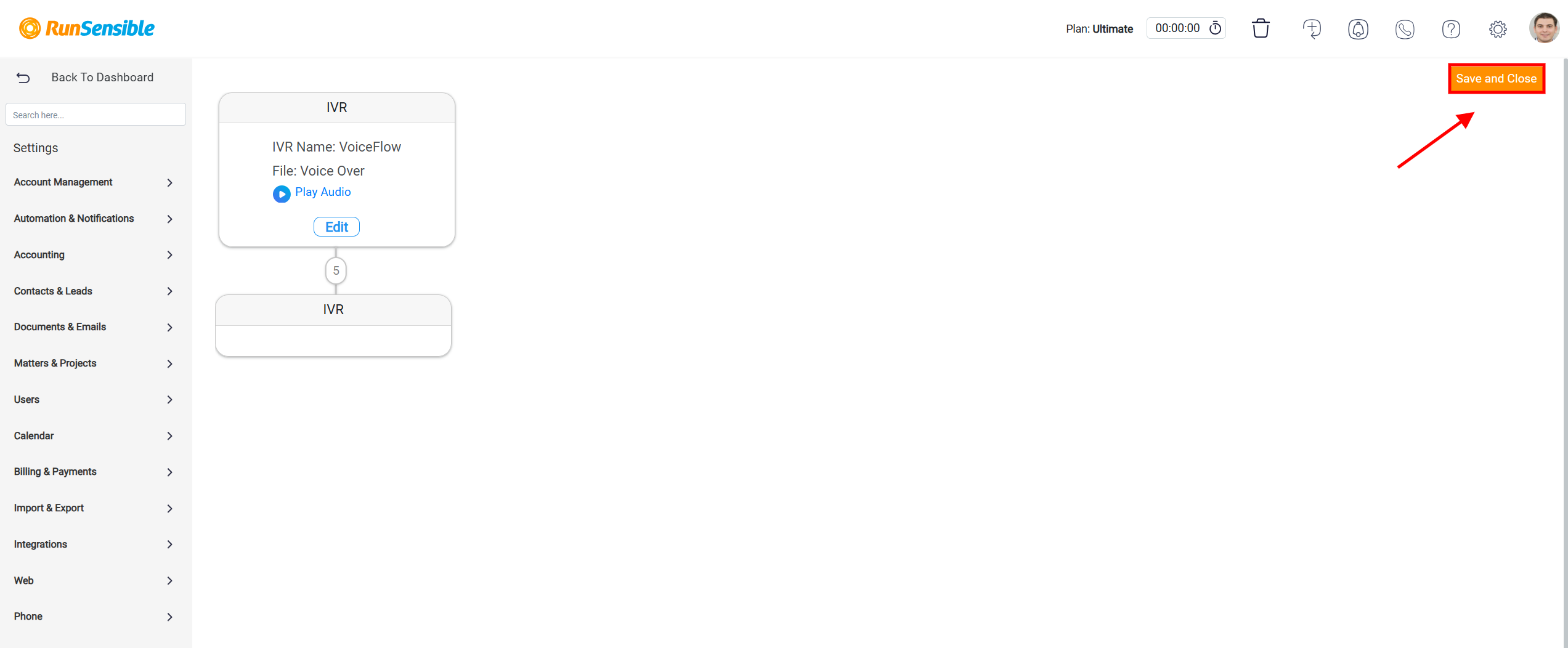
You’ll be redirected to the main IVR page, where your new setup will appear in the list of previously created IVRs. You can modify or delete it anytime using the Edit and Remove buttons.