Connect your Office 365 account
After adding a new email account, you’ll see two options: Shared Account and Personal Account. Select the one that best suits your needs, then specify the email flow for this account—either both incoming and outgoing or outgoing only.
Next, choose the type of email account you wish to connect. RunSensible offers two connection options: Office 365 or other email accounts via SMTP/IMAP.
If you’re linking an account hosted on Microsoft Office 365, select the Office 365 option. This choice enables you to use Microsoft’s secure authentication and synchronization features, making it ideal for Office 365 users.
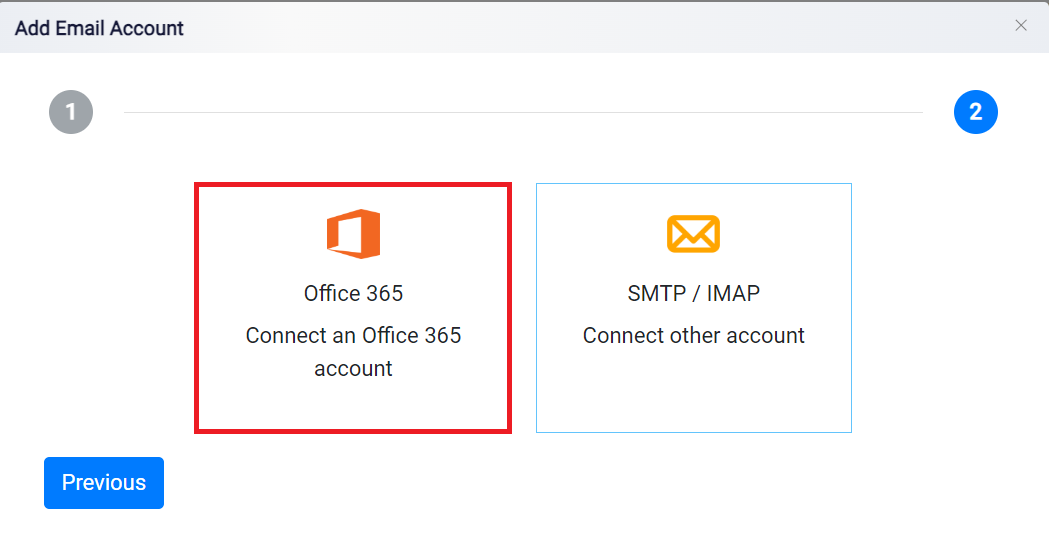
When you select the Office 365 option during the email setup process, a prompt titled Account Integration will appear. This prompt explains the data access requirements for the integration.
To proceed, click the orange Continue button, acknowledging that RunSensible will access data from your Office 365 account as per the integration needs.
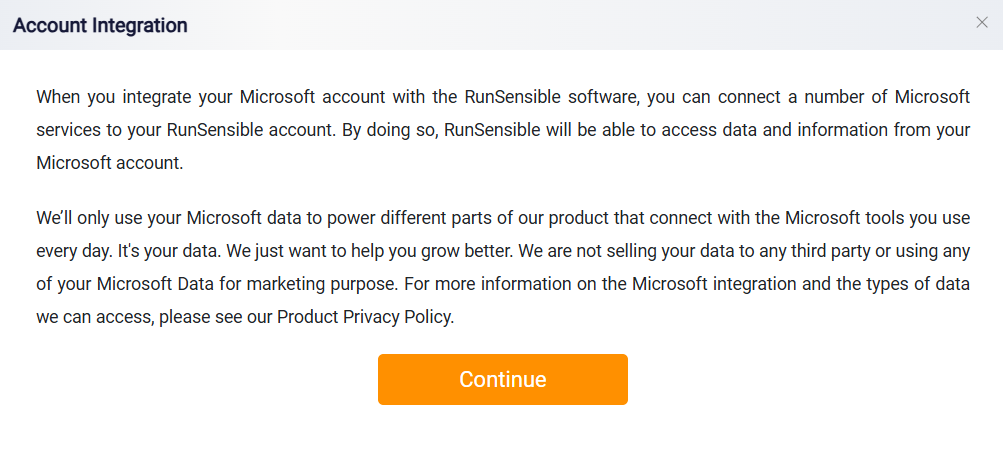
After clicking Continue, you’ll be directed to a Microsoft login window where you can sign in to your Office 365 account. Follow these steps to complete the sign-in process:
- Enter Your Email: Type in your Office 365 email address and click Next.
- Enter Your Password: Input your password for the account and click Sign In.
- Complete Any Additional Authentication: If two-factor authentication (2FA) or other security verification is enabled on your account, complete the required steps as prompted by Microsoft.
Once you sign in successfully, your Office 365 account will be connected to RunSensible, allowing you to manage your emails and calendar events within the platform.