Filter matters
RunSensible’s matters filtering allows you to efficiently manage and organize your matters by applying various filters to your matter list. This feature helps you quickly find the specific matters you need, saving you time and ensuring you stay organized.
To start filtering matters, navigate to “Matters” in your sidebar.
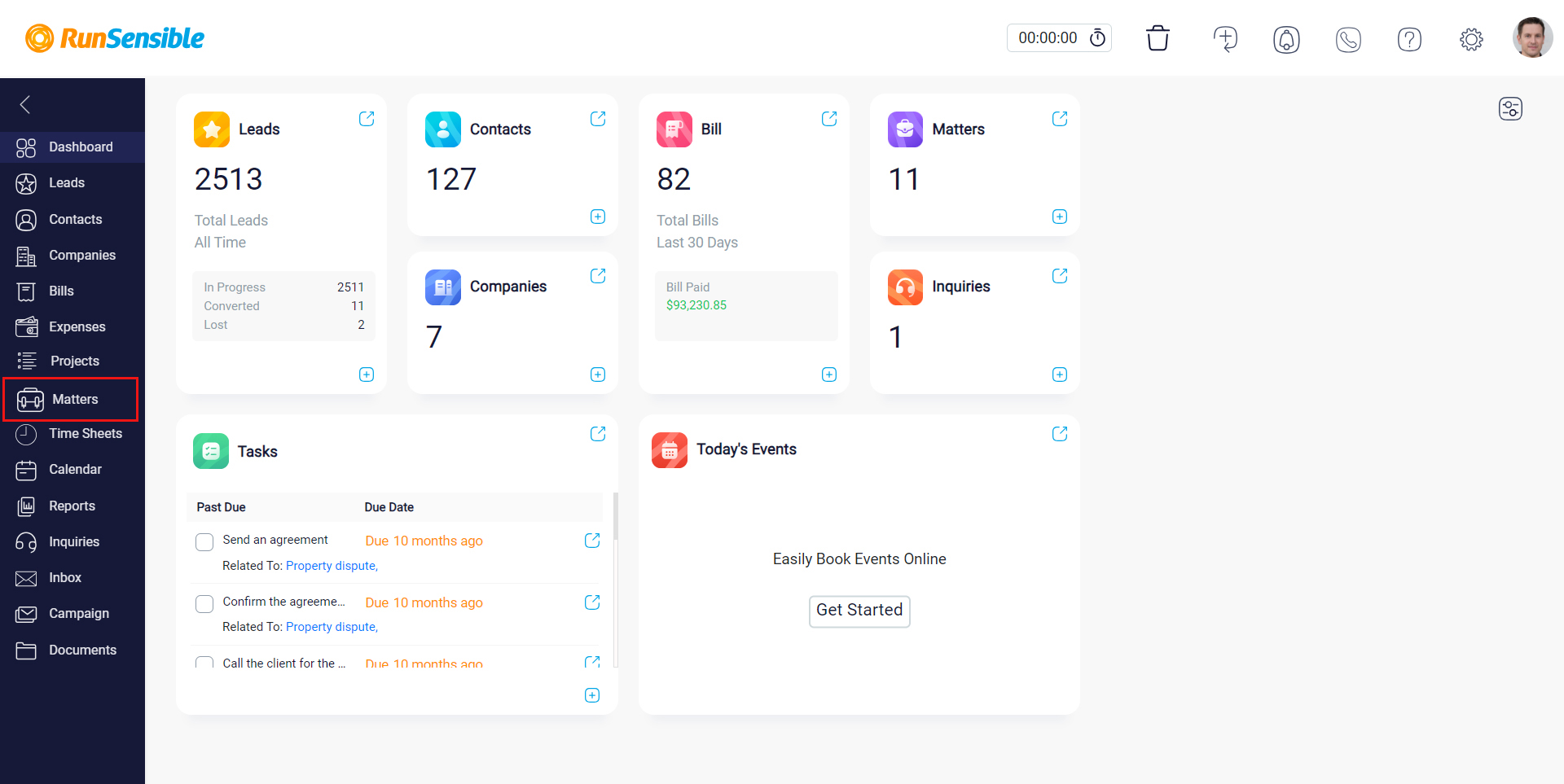
Here, you will find an overview of all your matters. By default, the list displays your matters in chronological order, with the most recent matters appearing at the top. However, to refine this list and find specific matters, you can apply filters.
RunSensible offers a range of filters for matters, allowing you to narrow down your search and focus on specific criteria.
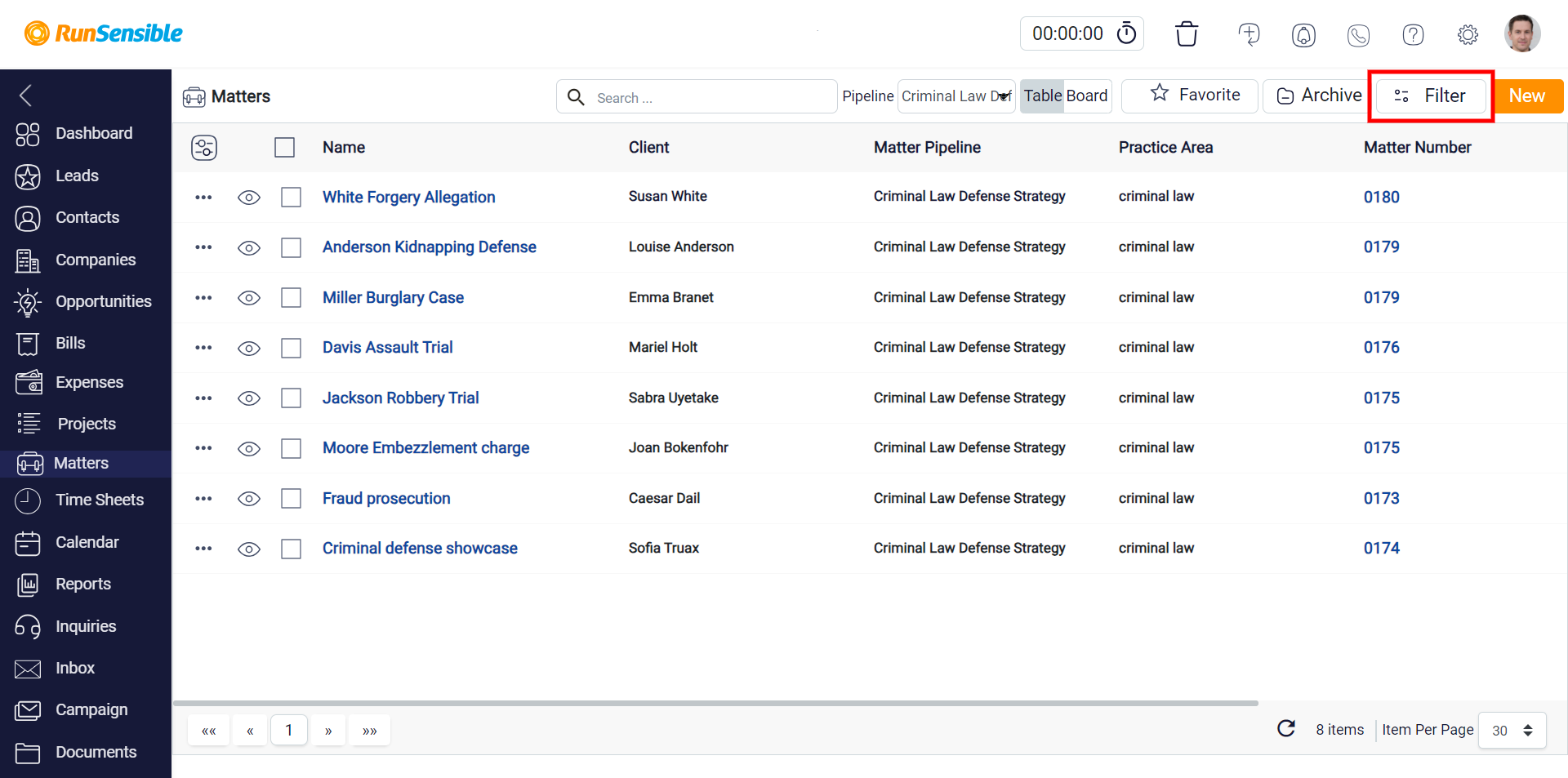
Click on the Filter button at the top of your screen to reveal a list of filtering options.
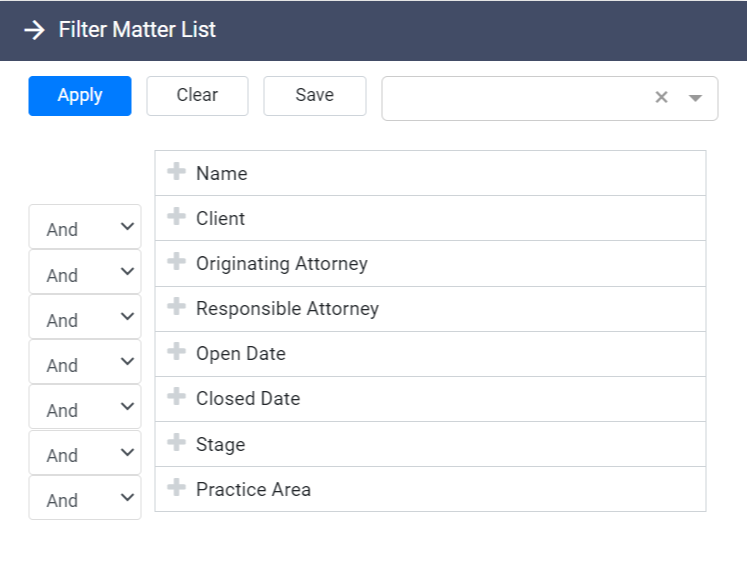
Select Filters:
Choose from a range of filtering options based on your needs. These filters include:
– Name: Simply type out the matter’s name.
– Client: Filter matters for specific clients.
– Originating Attorney: An originating attorney is the lawyer who begins a legal case for a client, providing initial legal advice and managing the case’s early stages. By this filter you get access to the cases at their first stages by the name of the originating attorney.
– Responsible Attorney: This filter helps you identify matters assigned to a specific lawyer or staff member within your firm. By selecting the relevant user, you can easily view and manage matters delegated to individuals, streamlining workflows and fostering accountability.
– Open Date: You could also filter matters based on the time they get started. All you have to do is enter the matter’s start date, using the dropdown calendar.
– Closed Date: Filter matters based on the time they get close.
– Stage: With this filter, you can organize your matters based on their current status in a pipeline. By applying this filter, you can quickly identify active matters that require immediate attention or closed cases that need to be archived
– Practice area: This filter enables you to sort matters by their respective legal practice areas.
Apply Filters:
To apply the filter, click the plus sign next to the information name you want to filter by. Then, filter according to the states that data may have in your matters or use what you have recorded in your system for the section you want to filter (such as registered Originating Attorneys). Click on “+more” to add more conditions and specify if you want the results to include all of them or at least one. Choose between “And” and “Or” for the conditions by selecting between the titles you want to filter on. Now Make sure to click the Apply button after selecting your desired filters. Your matter list will automatically update to show only the matters that match the chosen criteria.
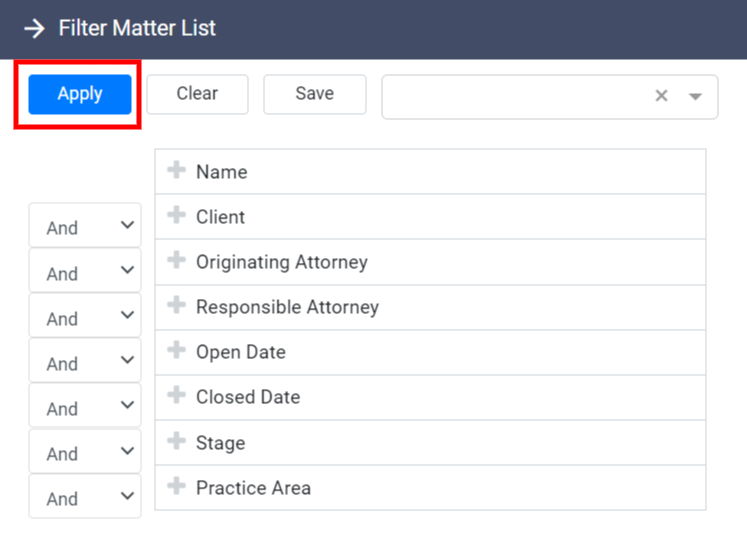
Save Filters:
It is also possible to save the metrics you used for filtering so that they can be applied again later on your matters. Once you are done filtering, click save at the top of the screen, give your filter template a name, and click save.
Next time you wish to filter matters using the same metrics, simply select the saved template from the box at the top and save yourself so much time.
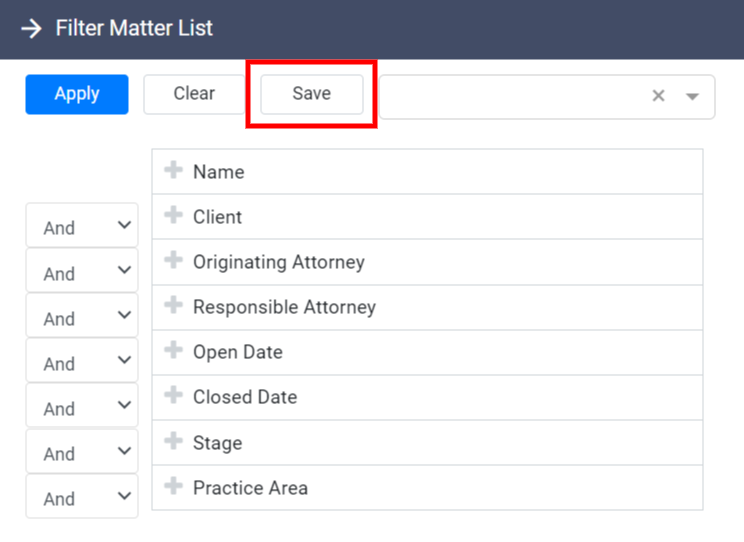
Clear Filters:
To remove filters and see the complete matters list again, click the Clear button.
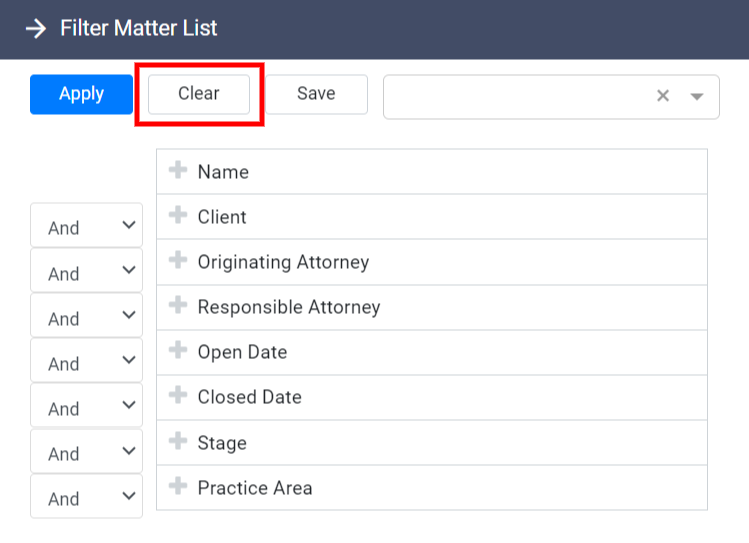
Tips for Effective Filtering:
– Use a combination of filters for precise results.
– Save frequently used filter combinations as presets for quick access.
– Regularly update and adjust filters as your practice evolves.