How to Create Questionnaire
The questionnaire is one of the best features to ask your customer for information for making the right decision. It helps you deliver an exemplary product/service for the customers’ tastes. It would be best if you designed questionnaires to get the required answers from your customers. RunSensible has made it easy for you to prepare different questionnaires to be used at different stages of your customer journey.
In your RunSensible account, click on Settings in the navigation bar.
- In the left sidebar menu, Navigate to “Jobs”
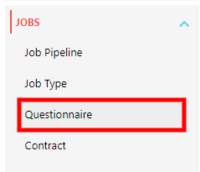
- On the subsequent Dropdown, select “Questionnaire”
- Click on “Create Questionnaire”
- Fill in a suitable title for your questionnaire.
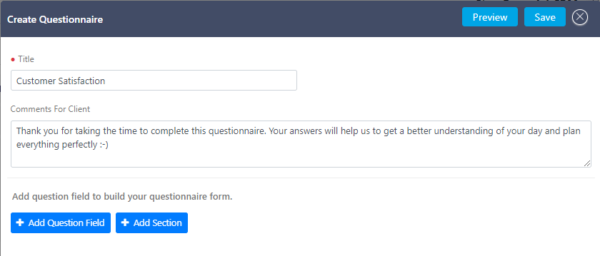
- In the next box, write a little instruction about the questionnaire;
- In the second section, you have two buttons. First for generating questions and the second for categorizing them.
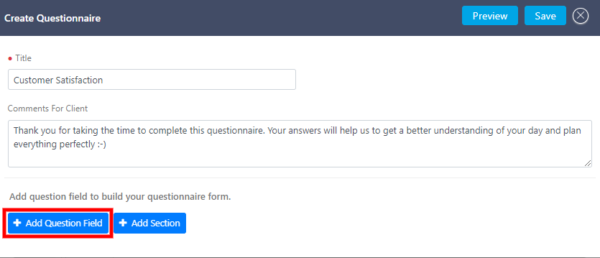
Here’s a little guide on how to create different types of questions:
After clicking on the “Add Question Field” button;
- Type your question in the first section. Remember, a good CRM question is one that can be answered easily and quickly.
- The second section is related to your questionnaire layout. As you know, the questionnaire’s overall look is also necessary to leave a good impression on the client. Here you choose how much space you want for your question field; a full column or half a column will do?
- In the third section, choose the type of question and answer you want to make.
- Text Input if you’re going to get a one-line text for your answer field.
- Dropdown Select supposing you want to offer a list of options to be chosen.
- Date picker in case users needs to select a date from a calendar and enter it into an answer field.
- Number if a single number can express the answer.
- RunSensible User if and only if the answer is the name of a company staff already a Runsensible user.
- Text Area is considered for when the answer is supposed to be longer than one line.
- Checkbox supposing you’ve got options that you want the user to be able to choose more than one of them.
- Radio Button if you want the user to be able to choose only one of the options.
- Checkbox with Icon if you want to attach icons to the choices you have provided in the questionnaire.
At any stage of creating your questionnaire, you can use Preview to test how well your questionnaire looks and performs.
Don’t forget to save the questions you have created before closing the Create Questionnaire window.