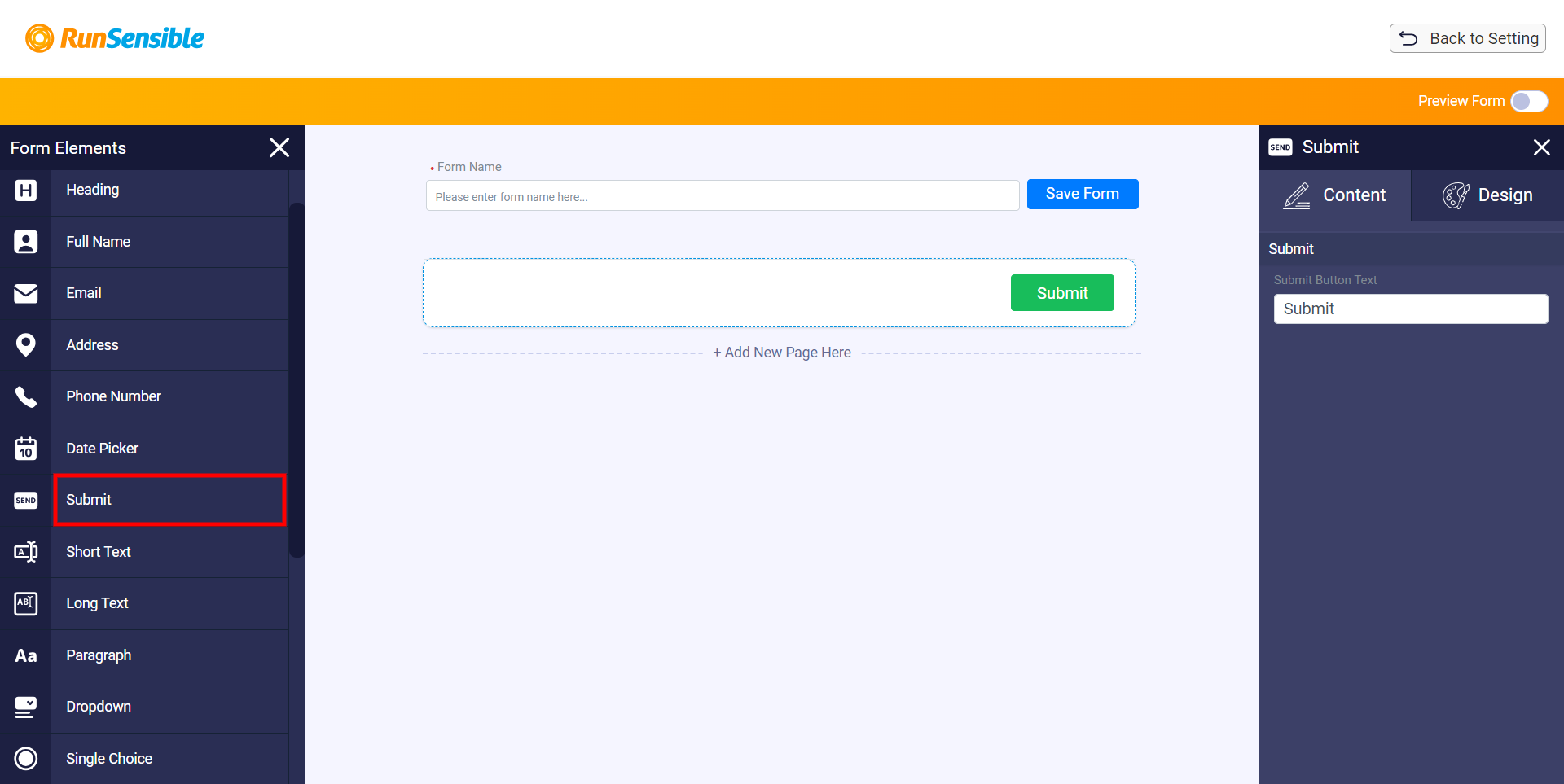Intake form question fields
With Runsensible’s form maker, you can effortlessly create your intake form, even if you have no coding experience.
Simply follow our user-friendly instructions, and you’ll have your intake form up and running in no time.
To make the most of our intake form maker, it’s essential to familiarize yourself with the various elements available for use in your form.
While some elements may be self-explanatory, others might require a closer look.
Navigate to the Setting and click on Intake Form under Documents.
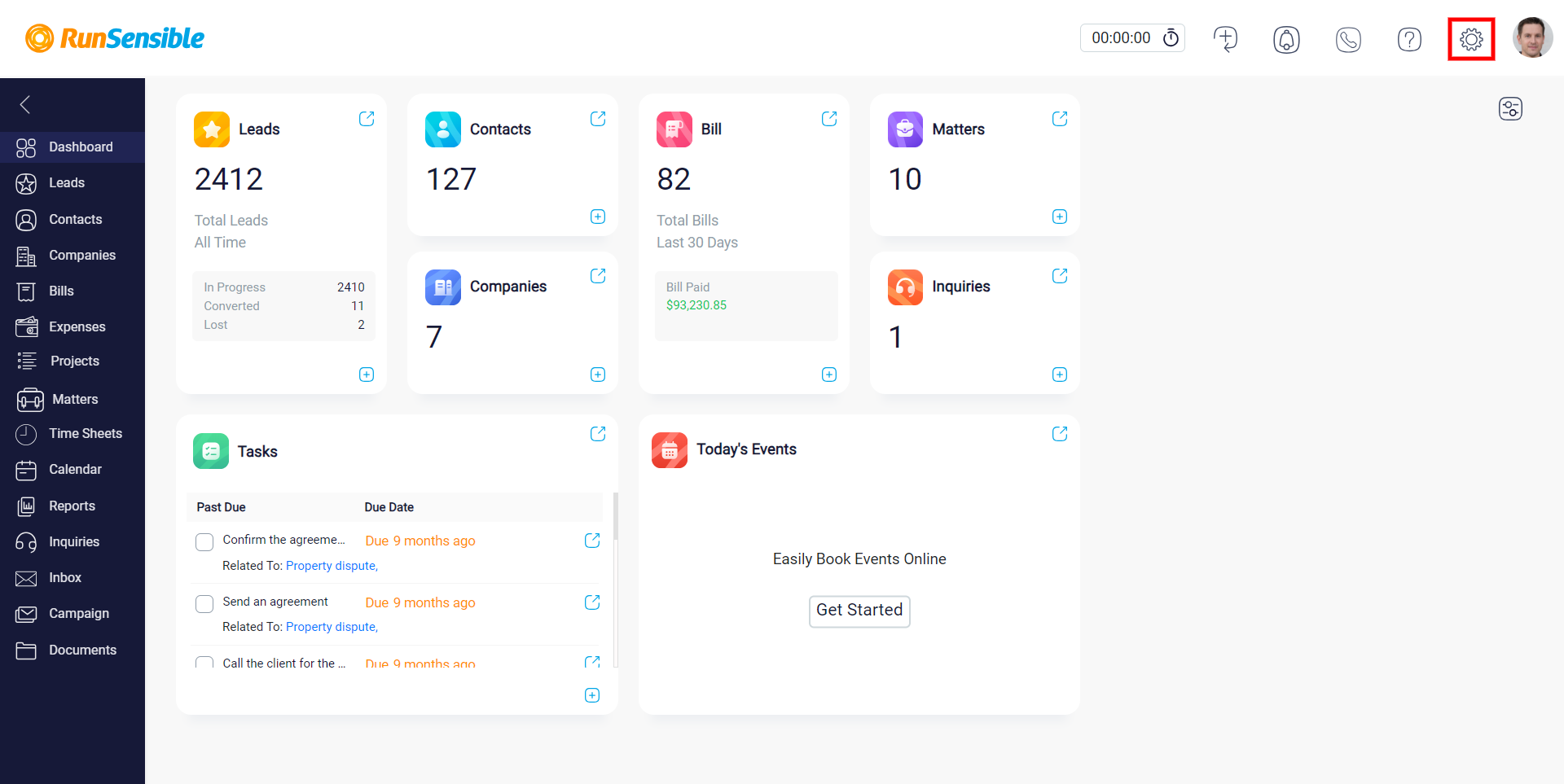
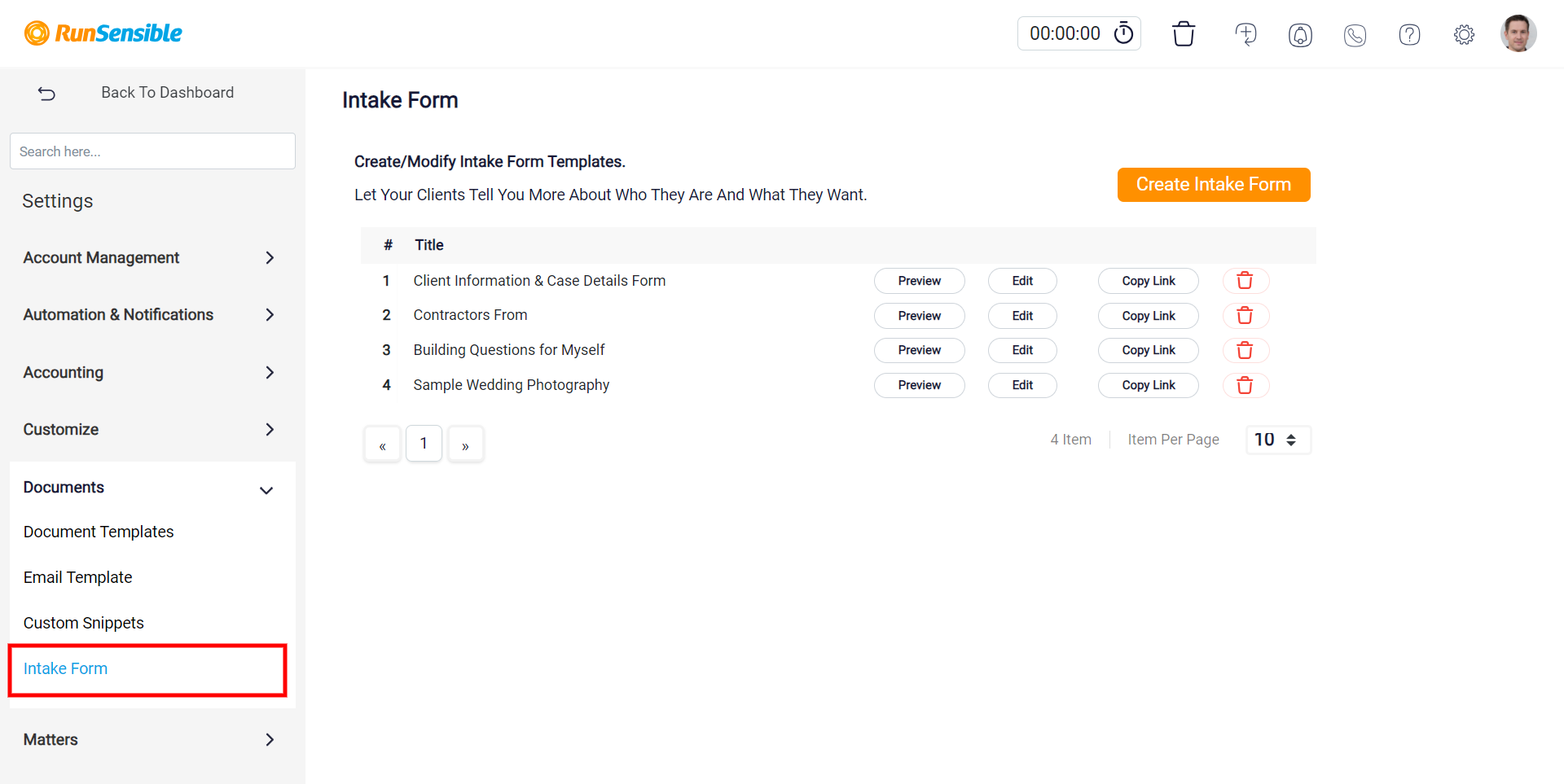
The initial seven elements in the form elements panel consist of commonly asked questions that you may need to pose to your clients, including their names, addresses, email, and more. These elements are designed to be straightforward and require minimal customization. As a result, we can quickly progress through these elements and focus on exploring the more advanced options available in the subsequent sections of the panel.
Click on the “Create intake form” button on the top right of your screen to set
things in motion.
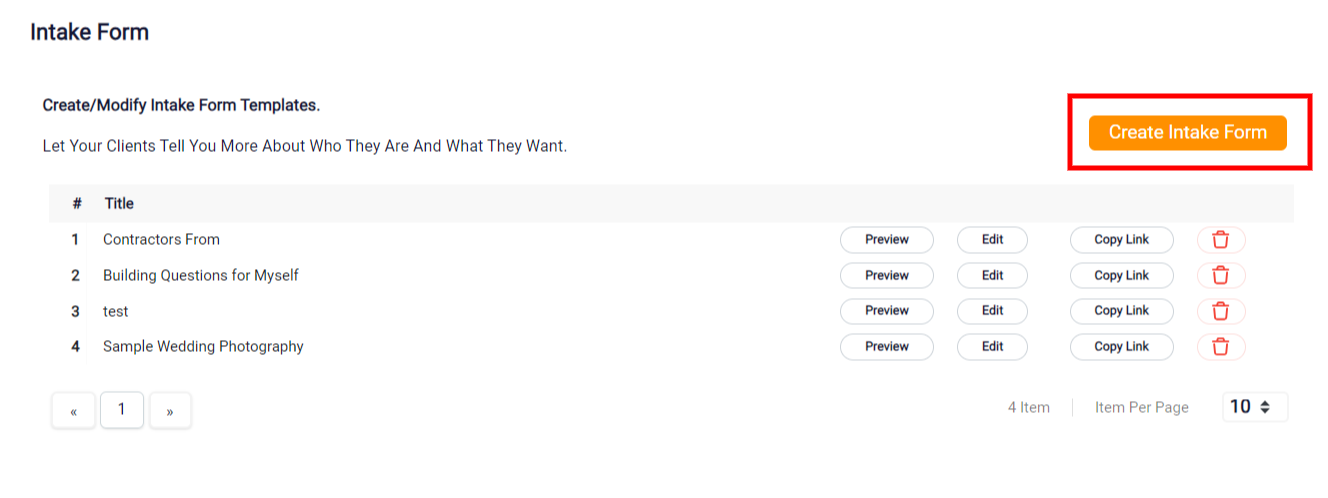
If you require your clients to provide textual responses, you can incorporate either the ‘short text’ or ‘long text’ elements in your form. These elements allow clients to type and submit their answers, accommodating brief and more detailed responses.
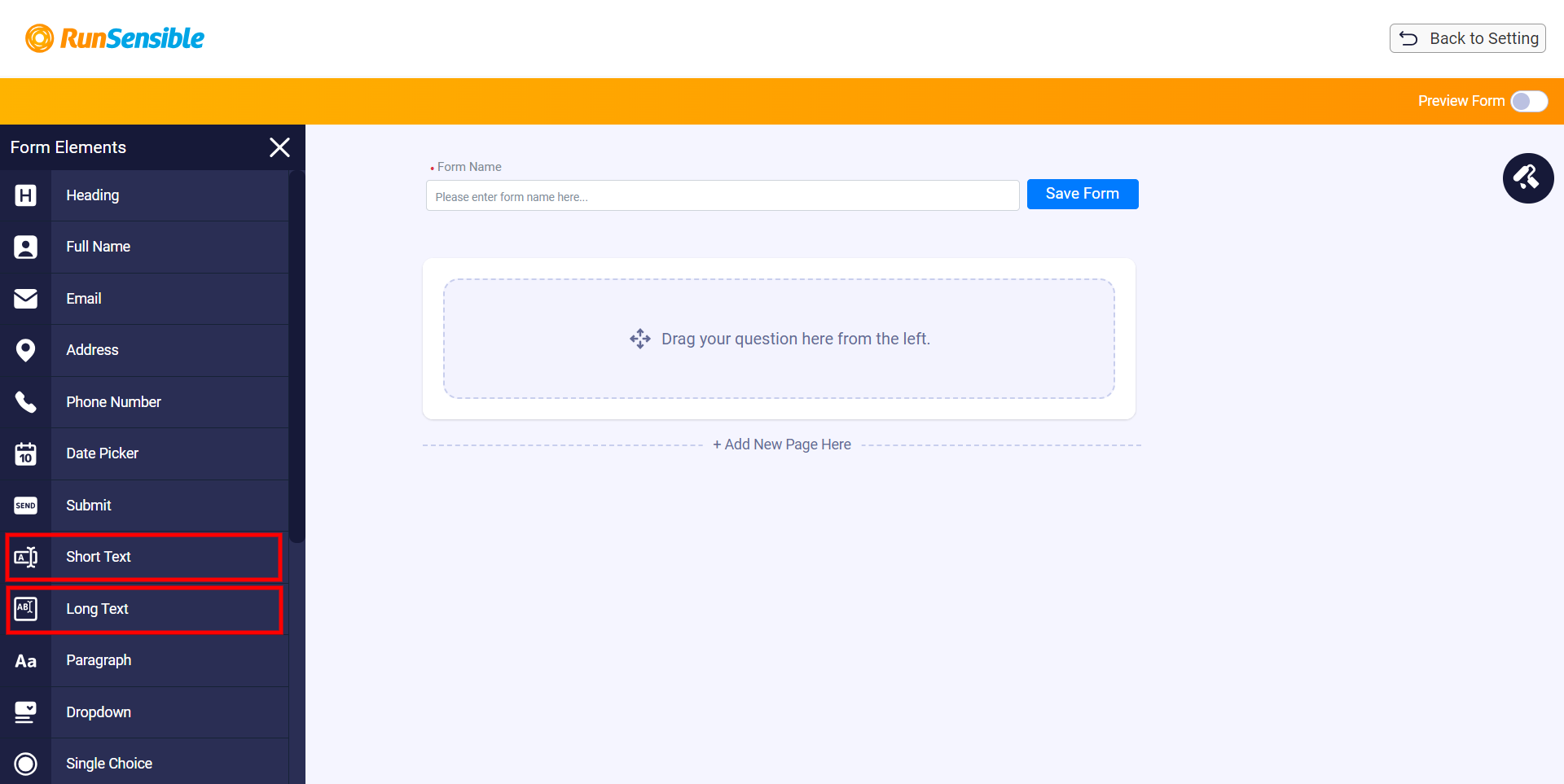
To do so, choose one of them depending on how long you want your client to write for you, and drop it on your form.
After completing the previous step, a panel will open on the right side of your screen. In this panel, you will find a designated box labelled ‘Type a Question’ where you can enter your desired question. use this feature to input the specific question you want to ask, ensuring clarity and conciseness in your form.
Additionally, you can customize the Placeholder or set a Default value here, to guide your client to answer your question.
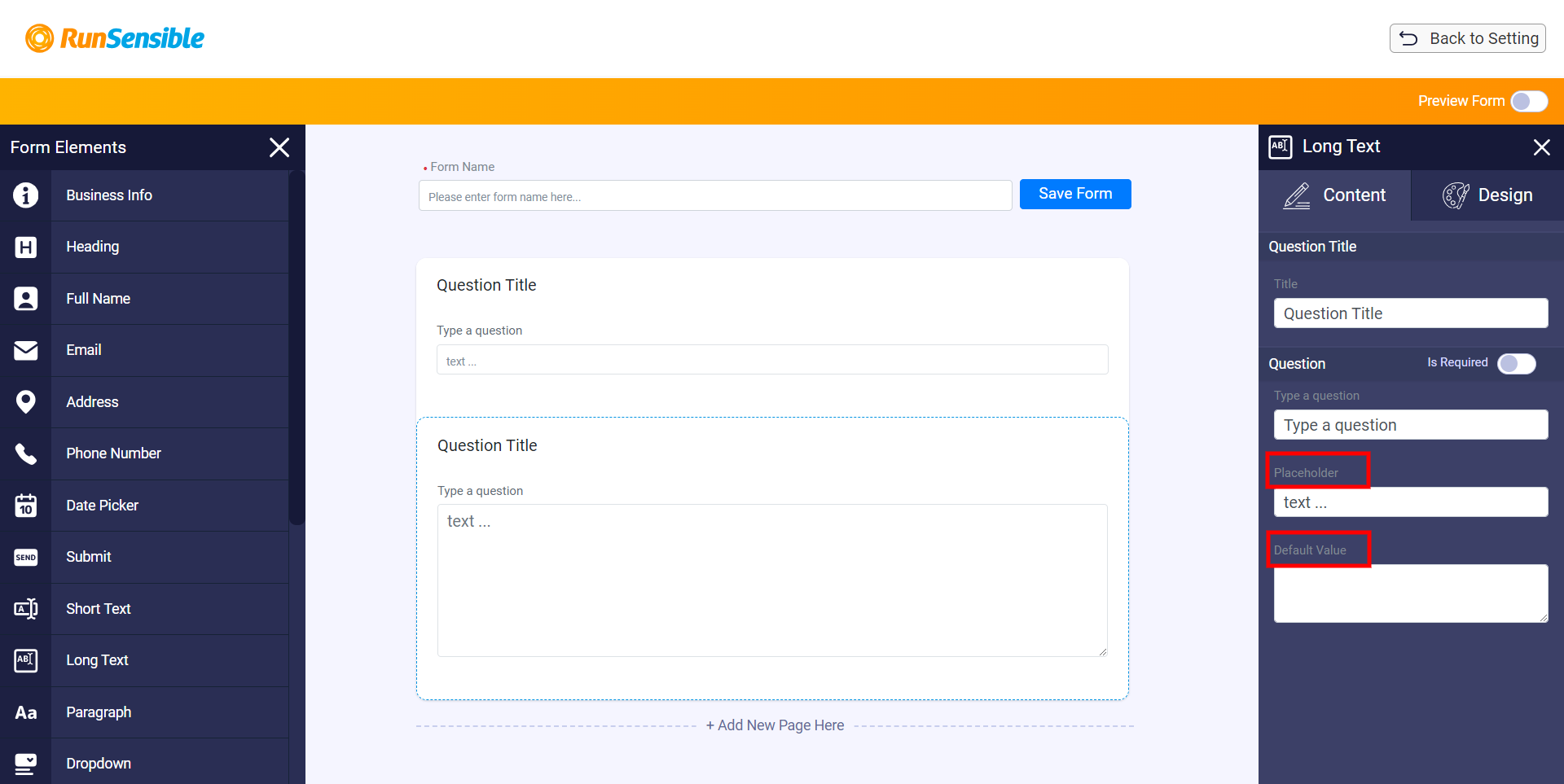
By setting a default value, you are providing your clients with a suggested answer, which can be helpful when dealing with complex questions. Customize the placeholder to provide additional clarity or instructions, which can help ensure that clients provide the most accurate and detailed answers possible.
Giving your questionnaire a title is also possible by entering the title you want in the Title box.
To incorporate a specific paragraph into your form, you can utilize the Paragraph element.
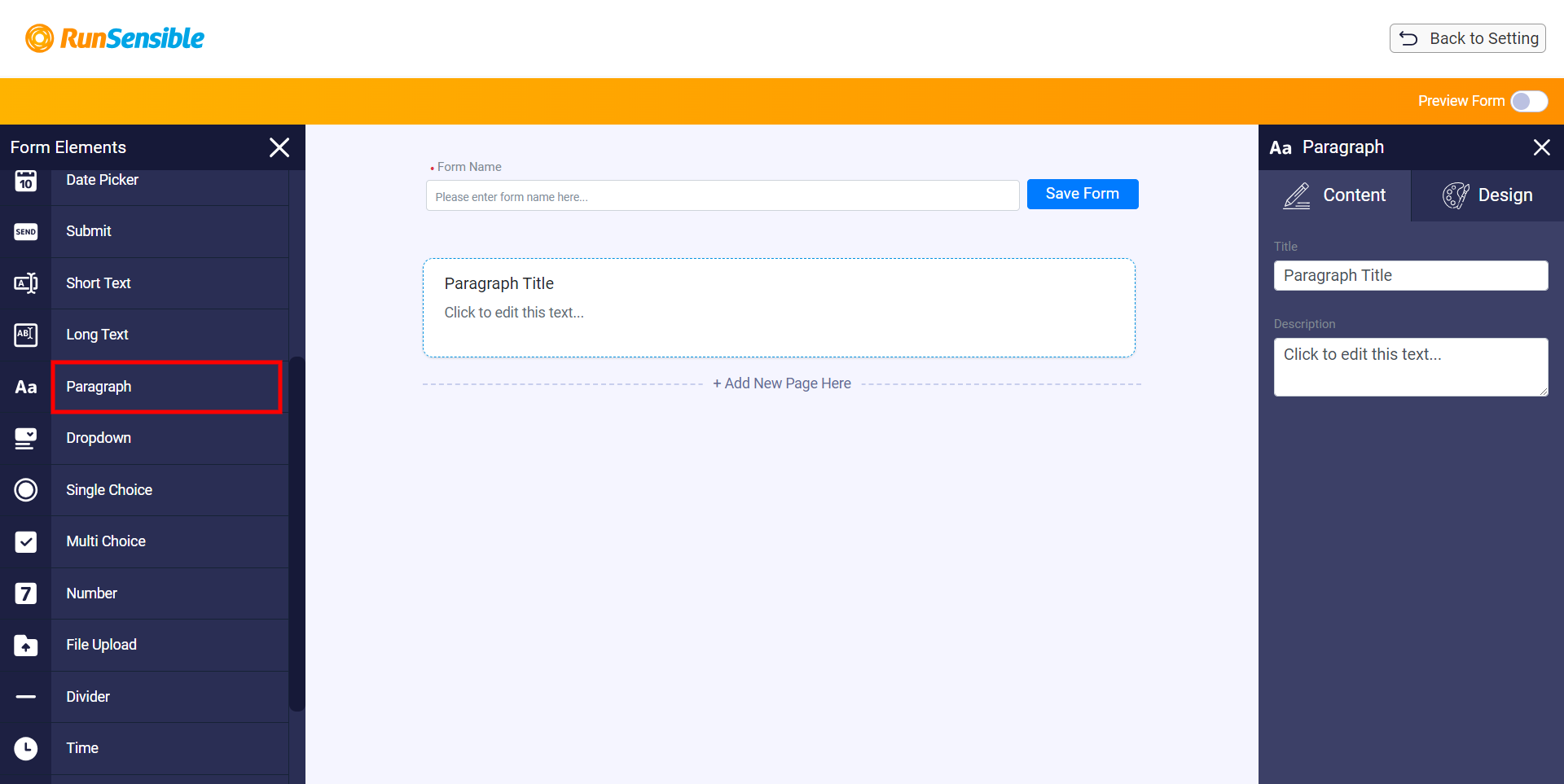
This element allows you to include the desired text in different sections of your form.
It’s important to note that only you, as the form creator, can modify the text within the paragraph. Your clients, on the other hand, do not have control over its content.
By leveraging the paragraph element, you can effectively convey important information, instructions, or descriptions within your form, ensuring that your clients receive clear and consistent guidance throughout their interaction.
The next group of elements that you can use in your form are Dropdown, single-choice, and Multiple-choice.
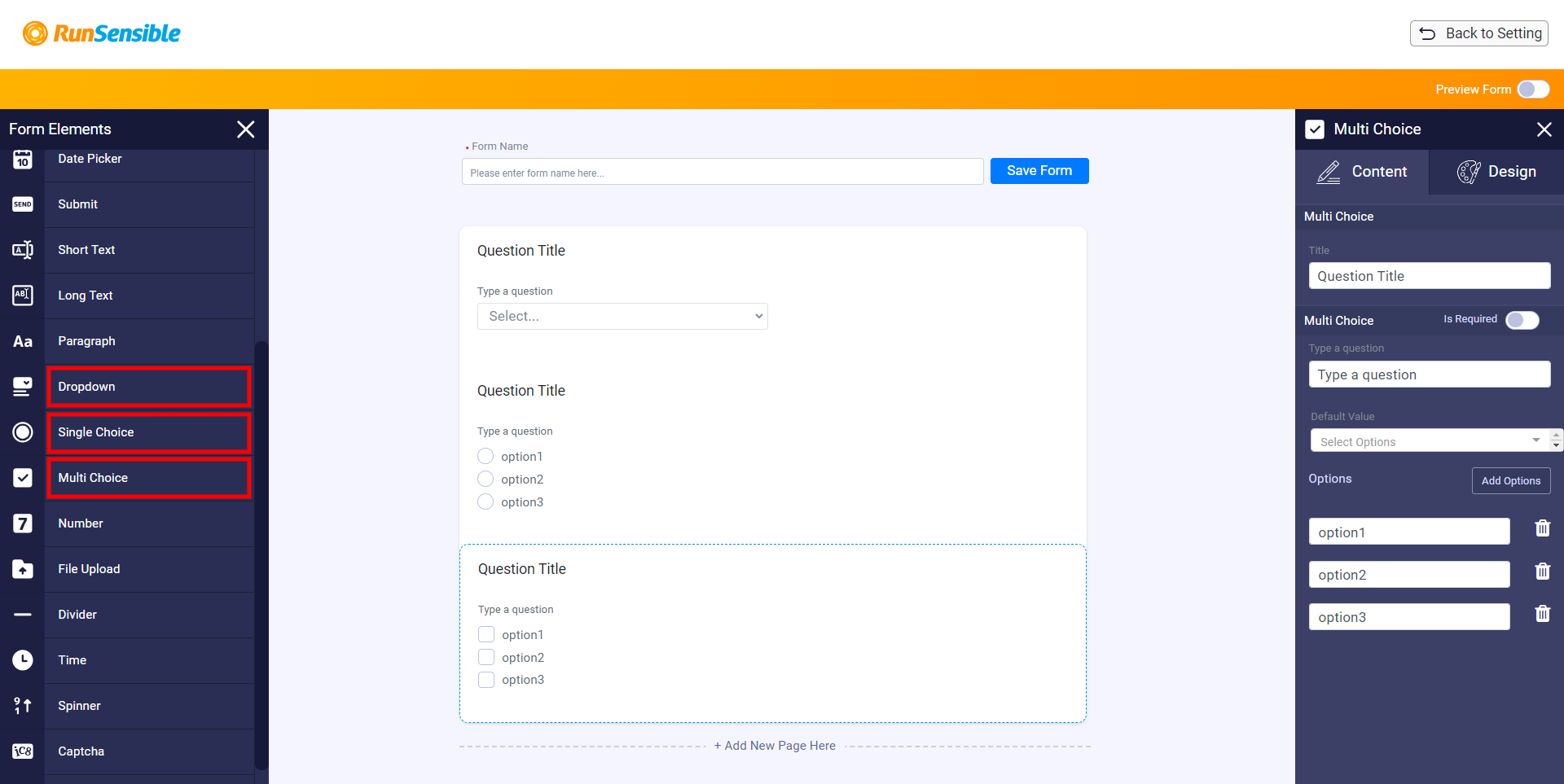
They are ideal for situations where you want your clients to select an answer from a predefined list of options.
By incorporating this group of elements into your intake form, you can present your clients with a structured set of choices and facilitate their selection process effectively.
This way, you can effectively prevent your clients from providing irrelevant answers. This approach saves you valuable time and effort by allowing you to receive the specific information you need without having to search through unrelated or extraneous responses.
If you want your clients to select only one option from a list, you should include either a Dropdown or Single-Choice element in your form.
(A single-choice question and a dropdown menu only differ in terms of how the response options are presented to the user, so choose whichever you like the best.)
However, if you want to enable your clients to select multiple options from a list, you should add a Multi-choice element to your form.
To customize your questionnaire, navigate to the right side of your screen where you’ll find the customization panel. In this panel, you can perform various actions to personalize your questionnaire and optimize its effectiveness. Start by giving your questionnaire a clear and descriptive title, capturing the essence of its purpose. Then, proceed to the designated box where you can enter the specific question you want to include in your questionnaire.
Now, it’s time to define the options you want to provide to your clients. This step involves specifying the choices or alternatives that will be presented to them. By carefully defining these options, you can ensure that your clients have clear and relevant choices to select from.
To do so, click on each Option box to enter the value you want.
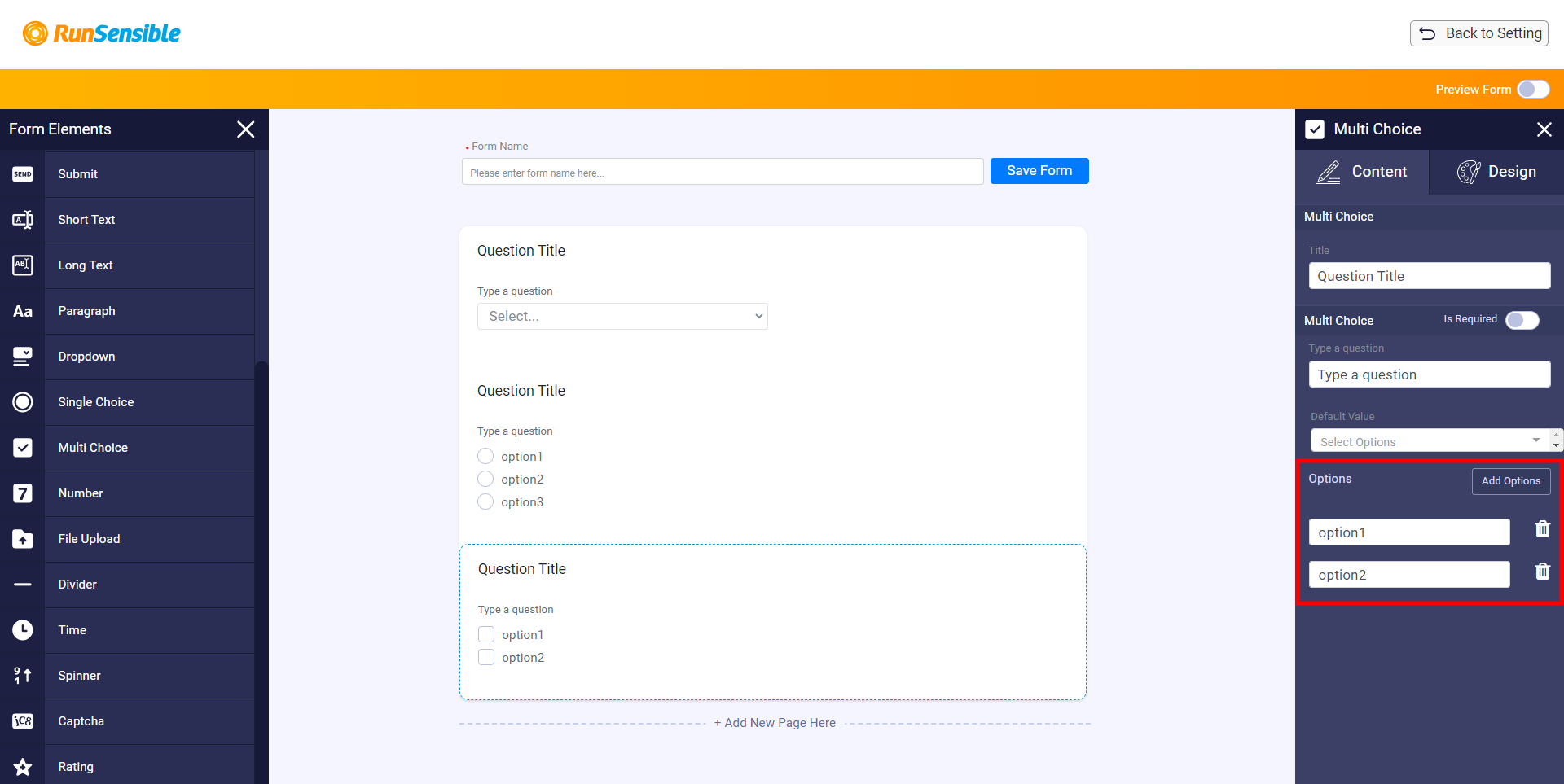
Changing the default value of the questionnaire is also possible by changing it from the Default value section in the customizing panel.
If you require your clients to provide numerical answers, you can incorporate the ‘Number‘ or ‘Spinner’ element in your form. these elements ensure that your clients can easily input numeric values.
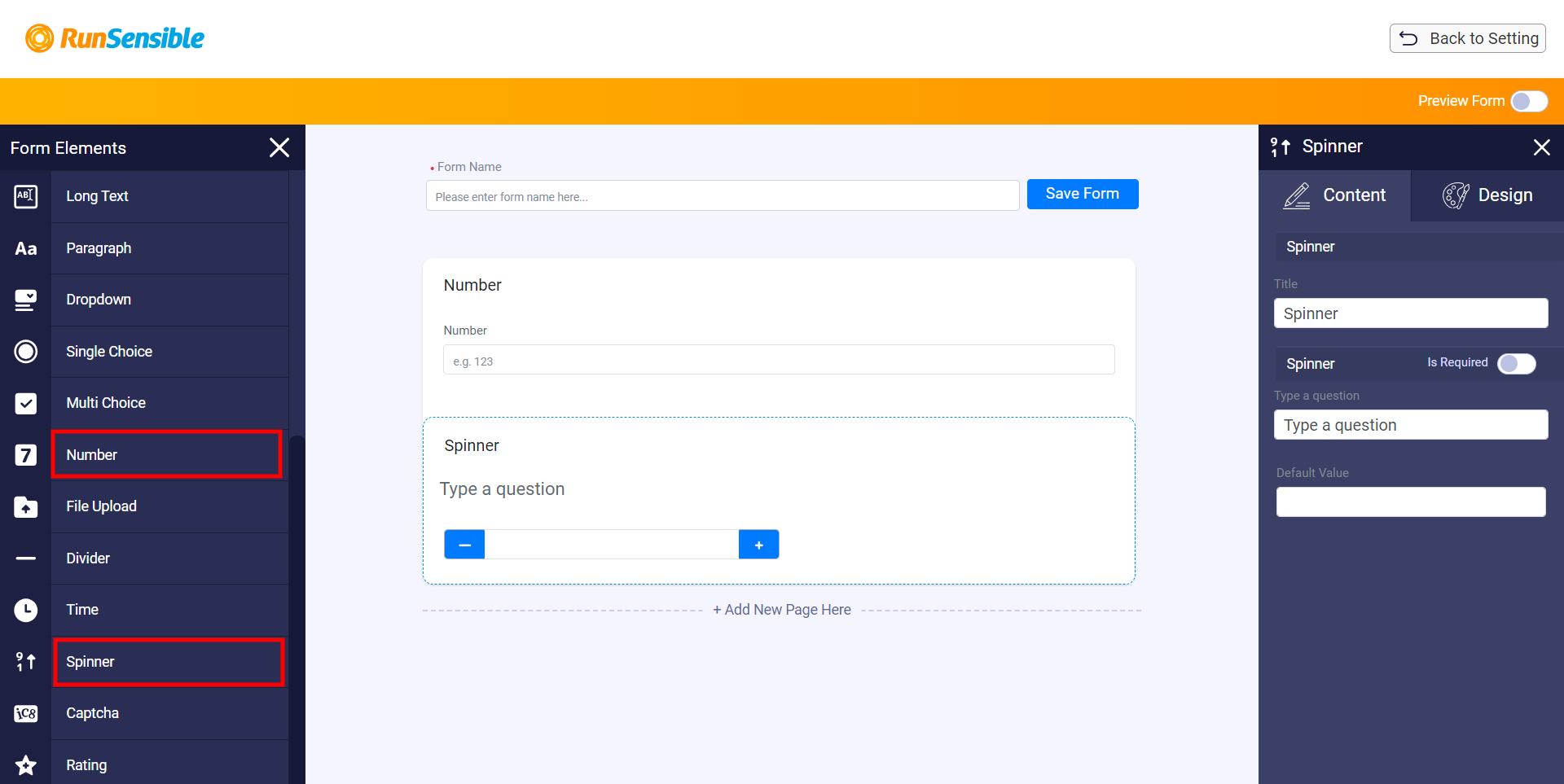
While the spinner and number elements serve the same function of collecting numerical input, it is advisable to use the number element when the desired number may be larger, as users can directly enter the value in the designated box. On the other hand, the spinner element is more convenient for smaller numbers, allowing users to increment or decrement the value by clicking the corresponding buttons rather than manually typing it. By considering the magnitude of the number being collected, you can select the appropriate element to optimize the user experience and facilitate efficient data entry in your form.
If you need to collect files from your clients, an effective approach is to incorporate the ‘File upload‘ element in your intake form. This element enables your clients to easily submit the required files, simplifying the process of gathering necessary documents and enhancing the overall efficiency of the data collection process.
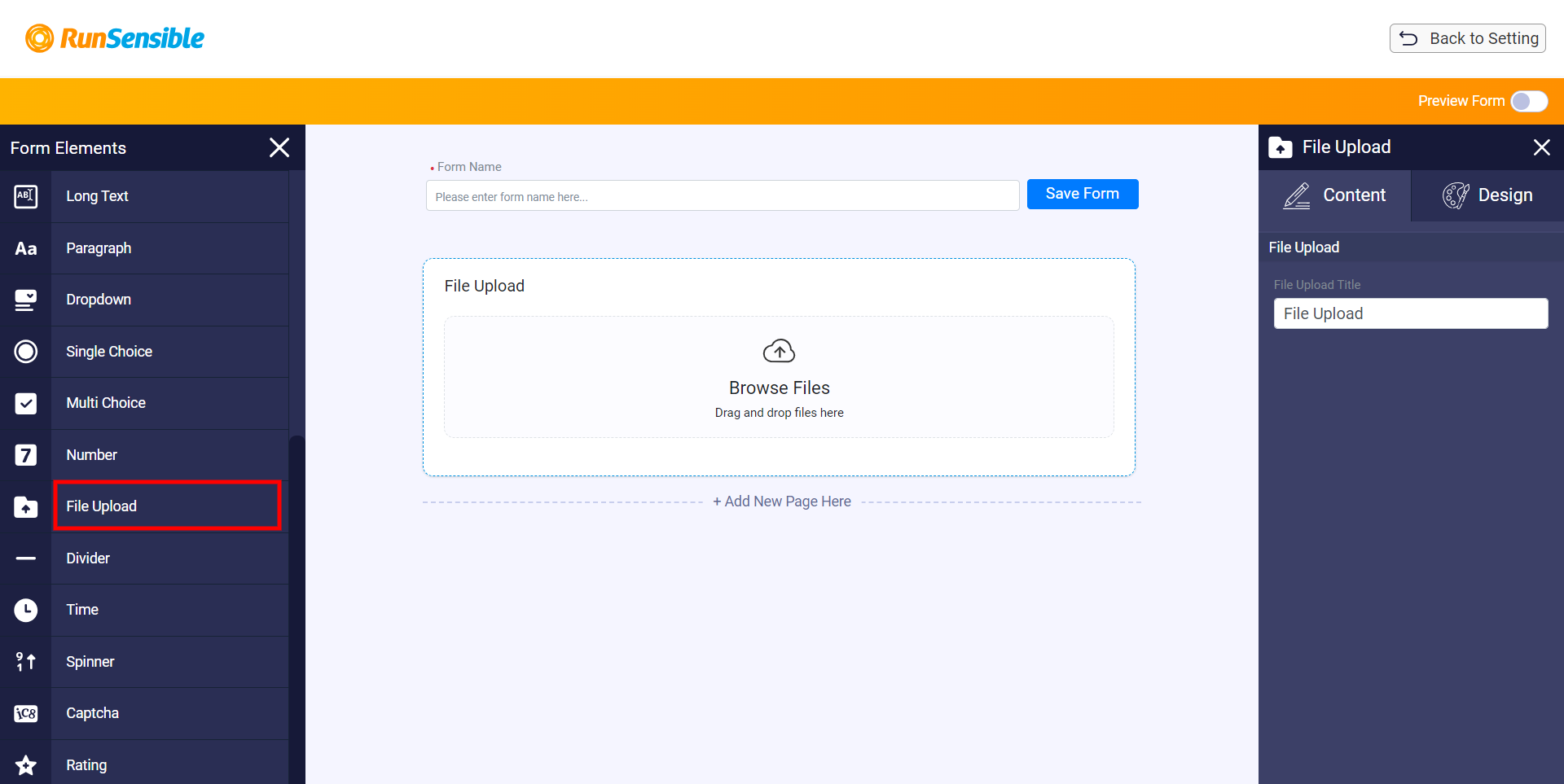
After adding the file upload element to your form, you have the option to provide clear instructions to your clients regarding the specific document they should upload. Utilize the right-side File upload title panel to communicate the desired document to your clients, ensuring seamless understanding and accurate file submission.
If your form requires appointment scheduling or the collection of time-related information, incorporating the ‘Time‘ element can greatly enhance its functionality.
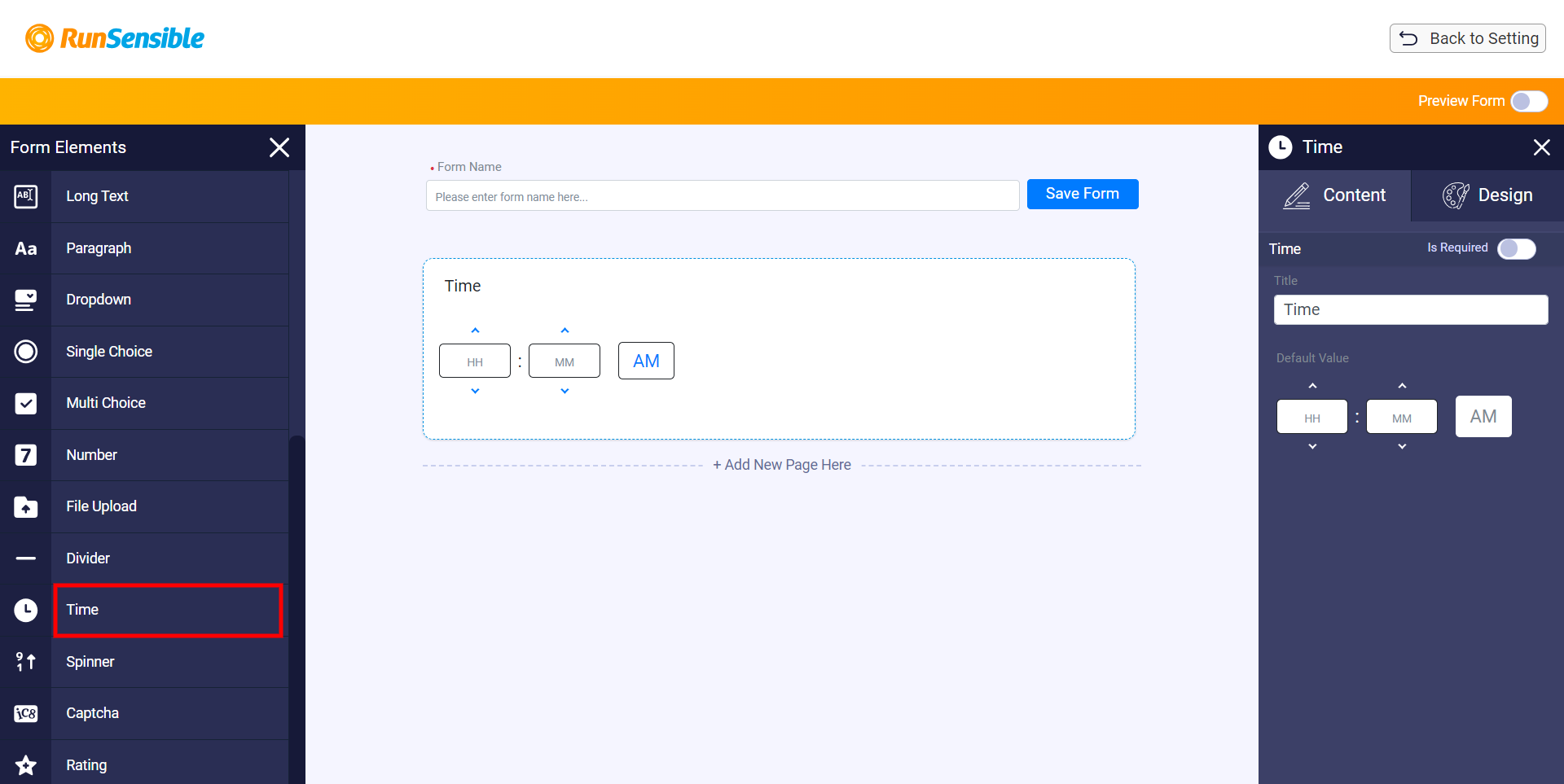
The ‘time’ element provides a valuable addition to your intake form, enabling respondents to conveniently input and submit time-related data. Whether it’s for scheduling appointments, tracking event timings, or gathering time-specific details, integrating the ‘time’ element ensures a streamlined and efficient process, enhancing the overall user experience of your form.
And lastly, ensure that your intake form includes a submit button to allow respondents to send their answers. Without a Submit button, individuals will be unable to submit the completed intake form.