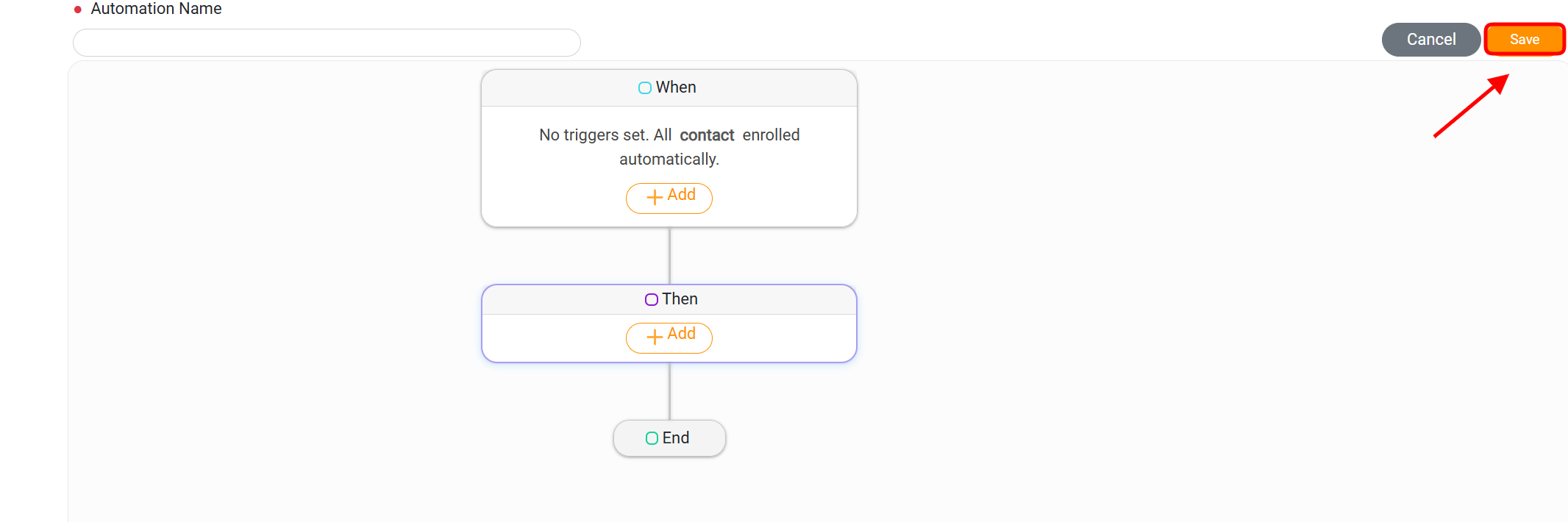Email Templates
Email templates in RunSensible allow you to streamline your client communication by using pre-defined messages. Whether you are sending a welcome email, scheduling an appointment, or following up with a lead, these templates can help you save time and ensure consistent, professional messaging.
Accessing Email Templates
To access email templates, navigate to Settings, click on Documents & Emails in the left sidebar menu, and select Email Templates.
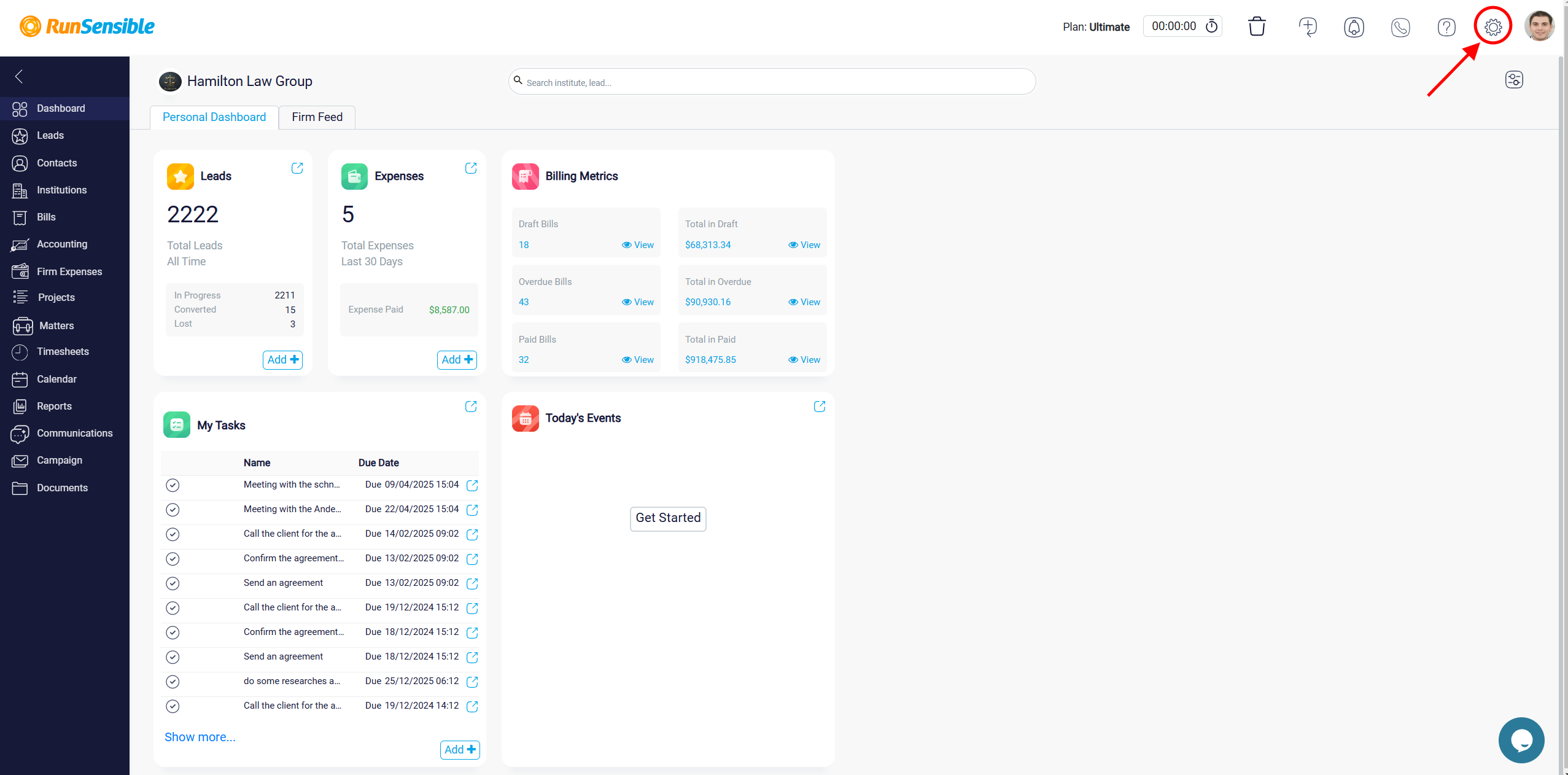
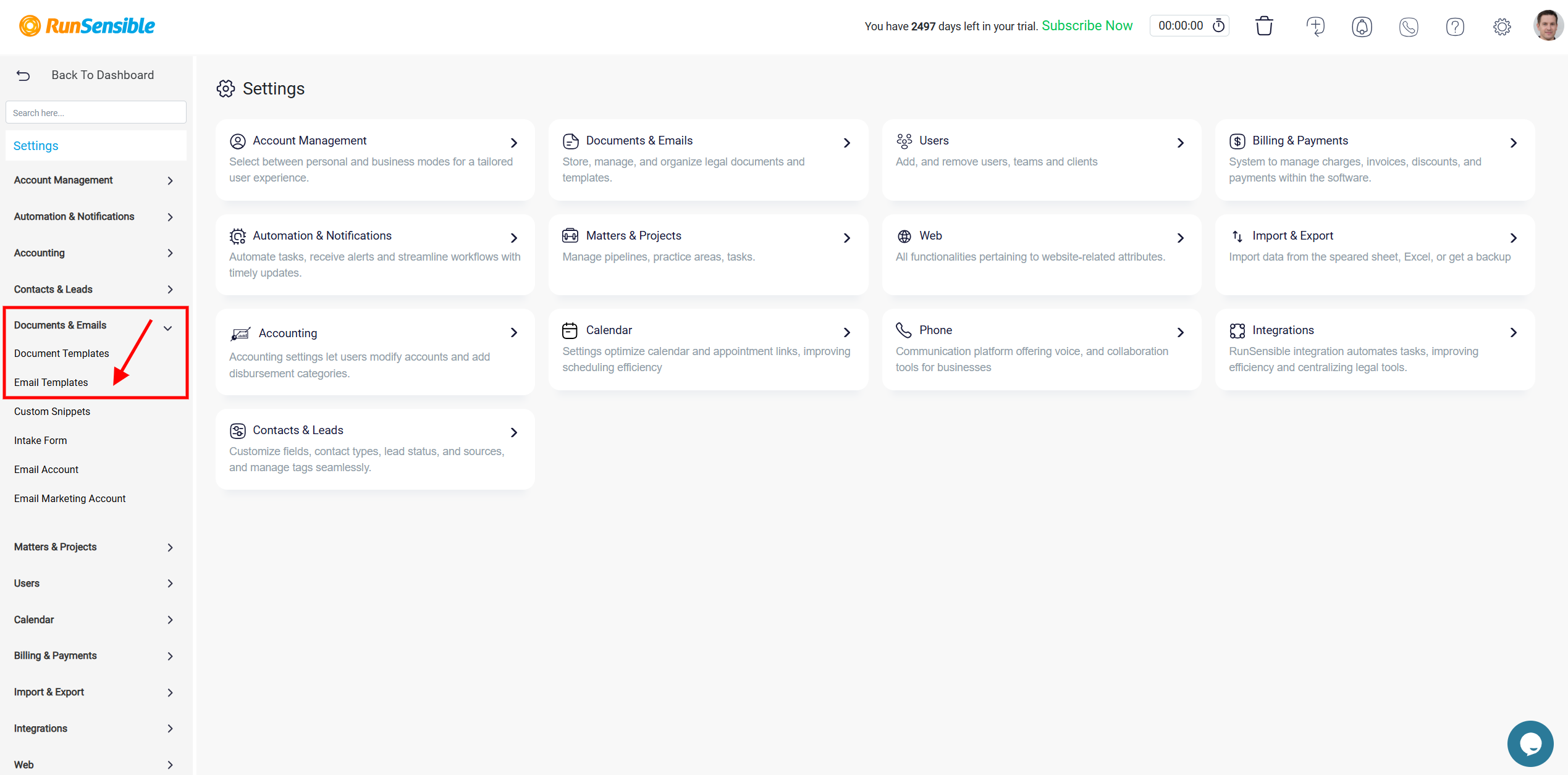
The email template page displays an overview of all existing templates, including the template name, category (e.g., Lead, Appointment, Contact), and the creation date.
Creating, Editing, and Deleting a New Email Template
To create a new email template, click the Create Template button at the top right of the screen.
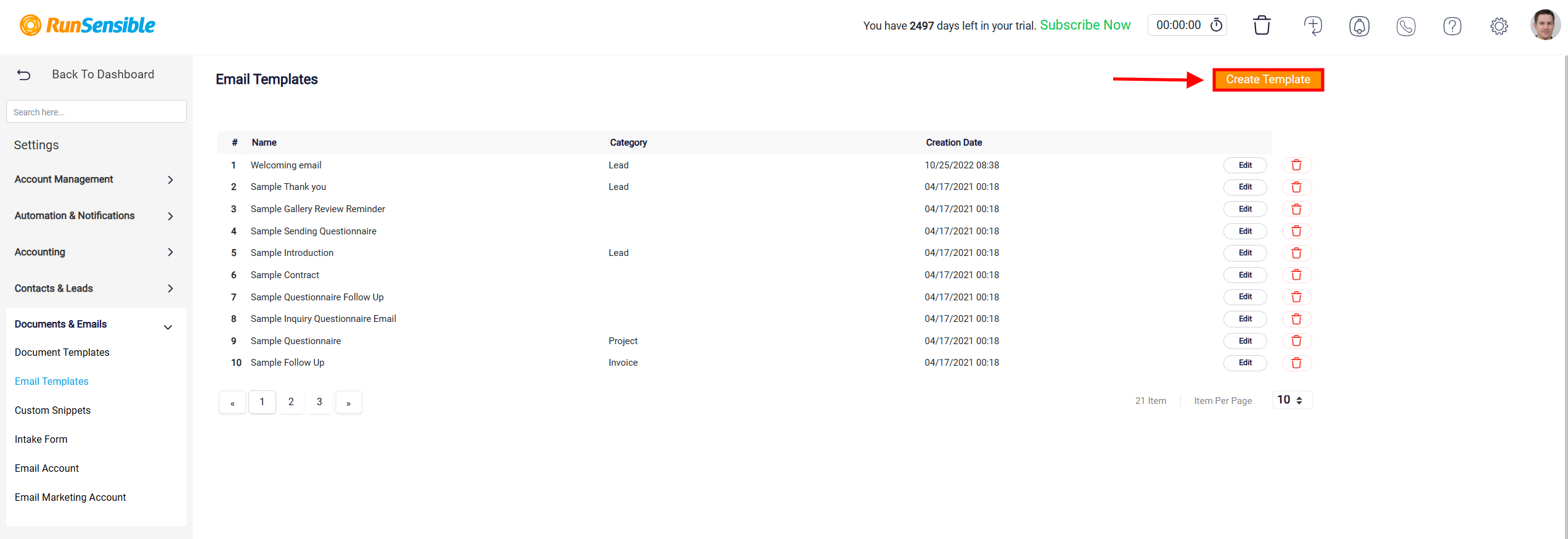
Enter a unique and descriptive template name, choose the appropriate category, set the subject line for the email, and draft the body content. You can use merge fields, such as client name or appointment date, to personalize the message. You could also include attachments in your email template. Click Save to store the new template.
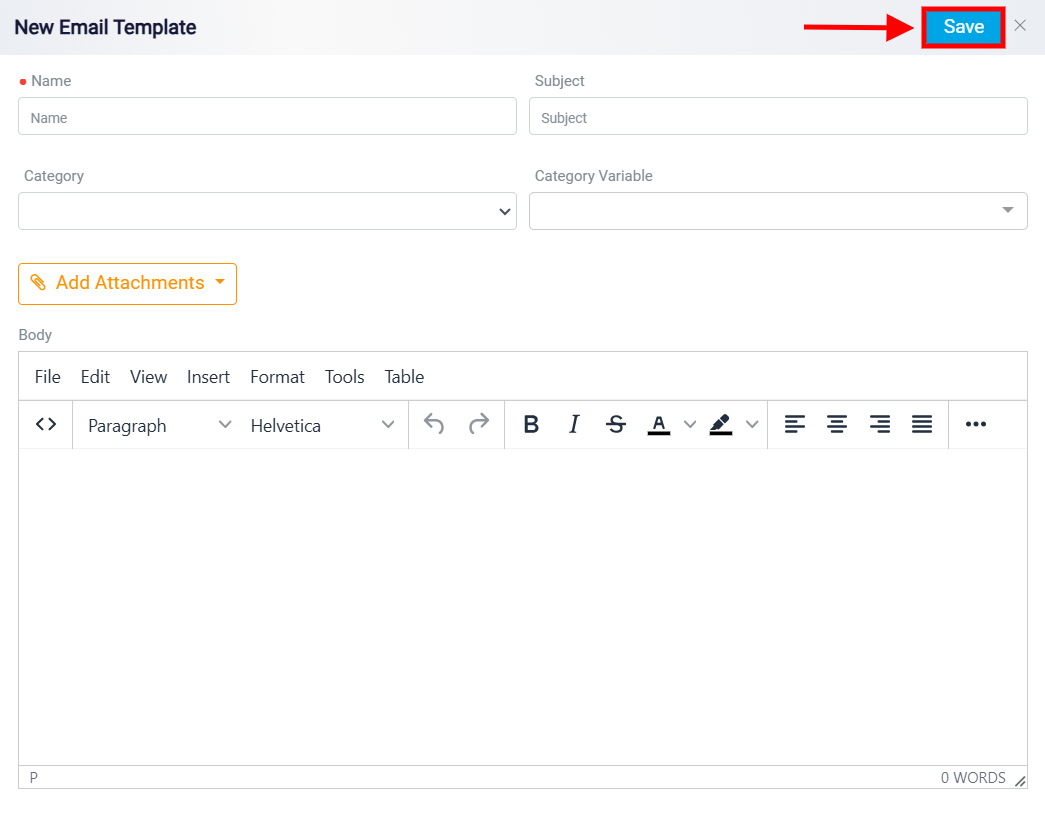
To edit an existing template, click the Edit button next to the template you wish to modify.
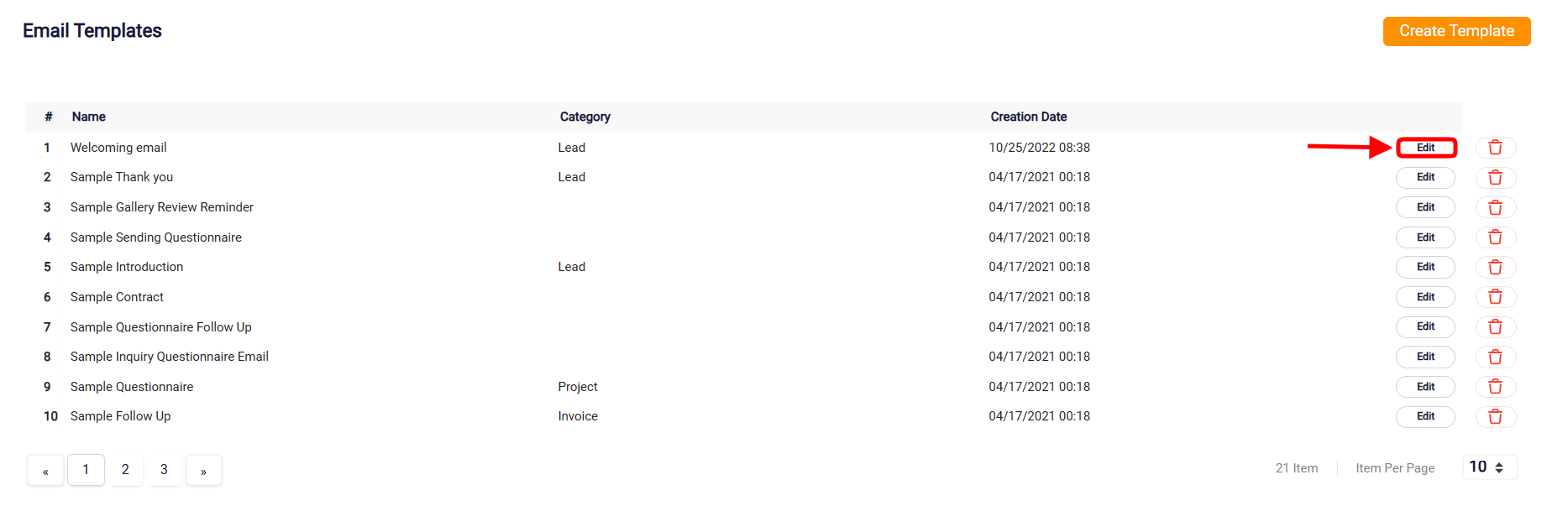
Make any necessary changes to the subject line or body content and click Save to update the template.
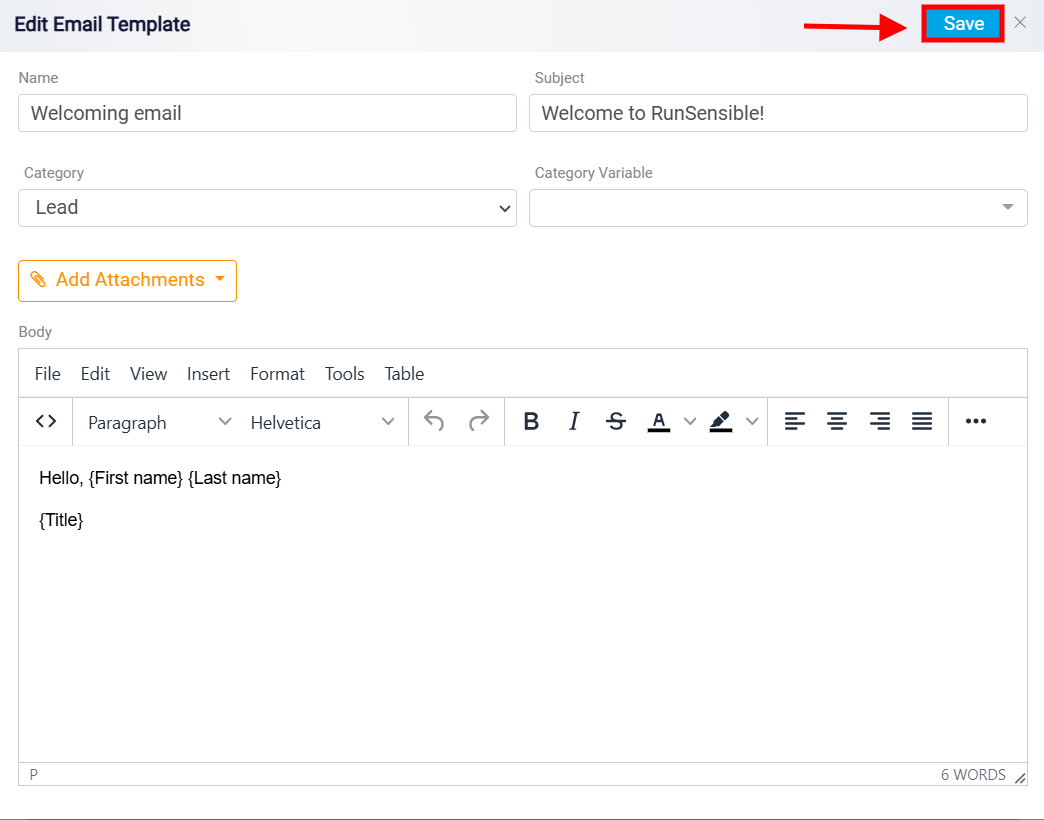
If you need to delete a template, click the Trash icon next to the template and confirm the action. Please note that deleting a template is permanent and cannot be undone.
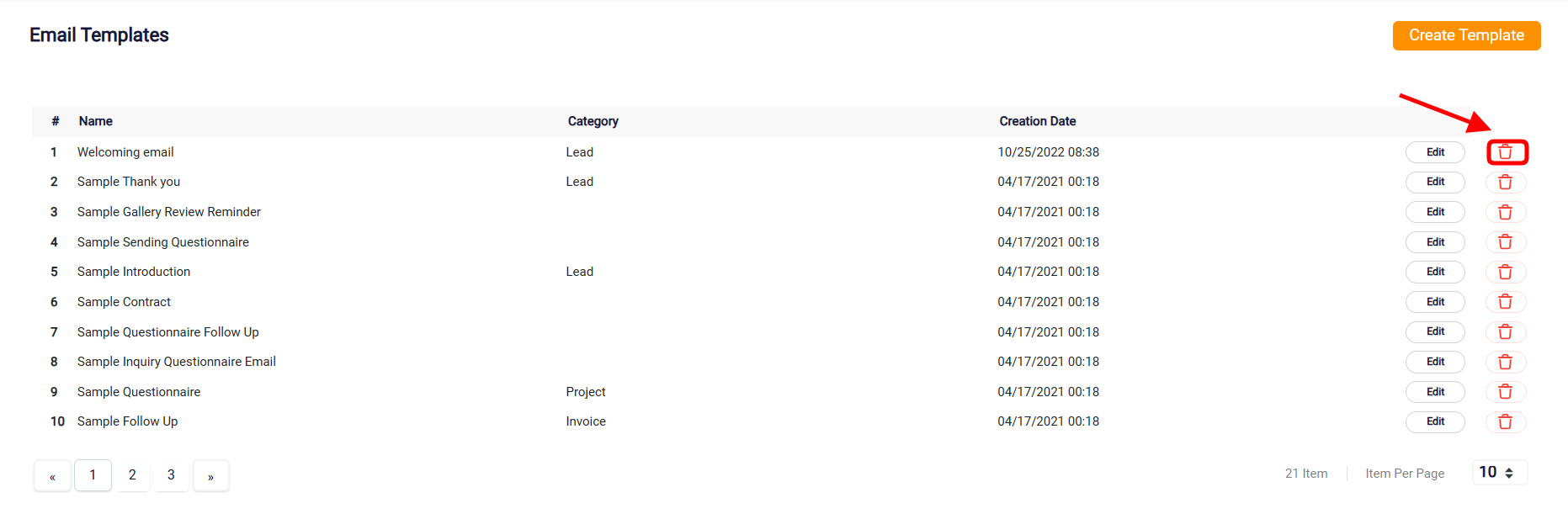
You can utilize email templates to send emails to your leads, and contacts directly, significantly reducing the time spent drafting repetitive emails. You can also integrate these templates into your automated workflows, ensuring consistent, timely, and personalized communication without the need for manual input.
Sending an Email Using Email Templates
To send an email using an existing template, follow these steps:
Navigate to the Leads, Contacts, or Institutions section and select the prospect you wish to email.
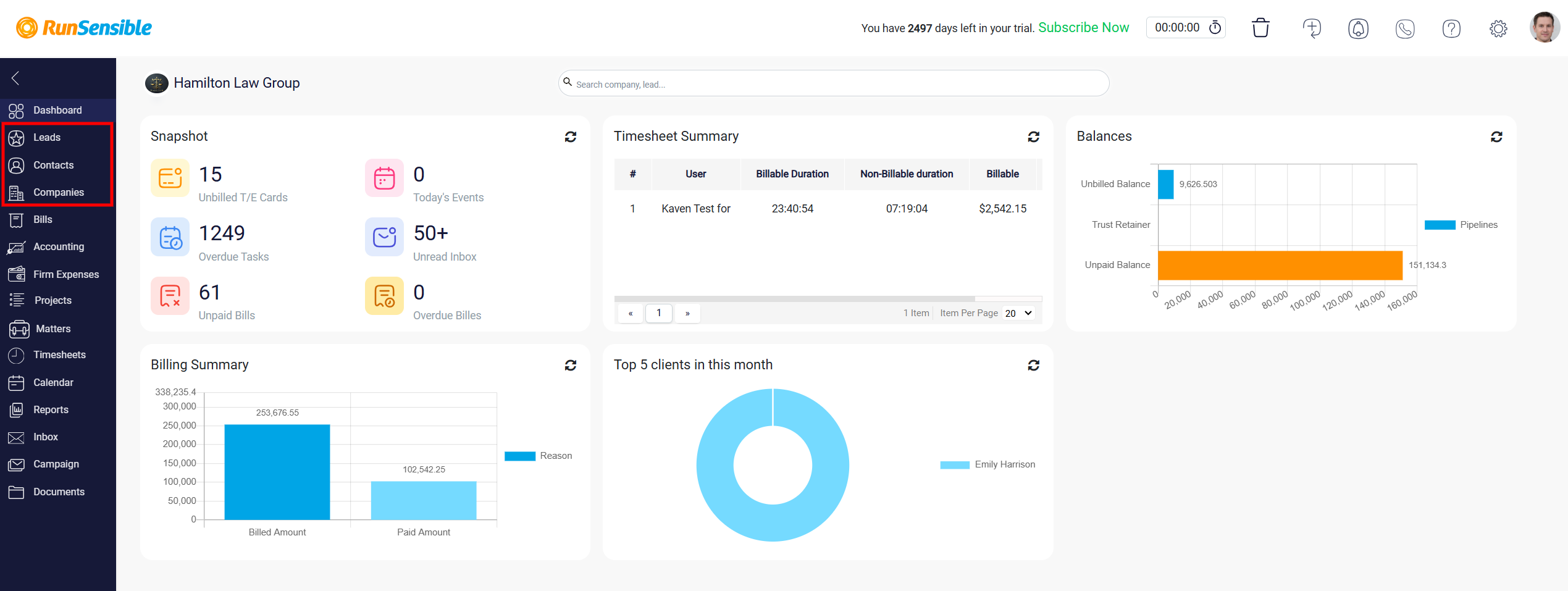
Click on the Email button in the left panel.
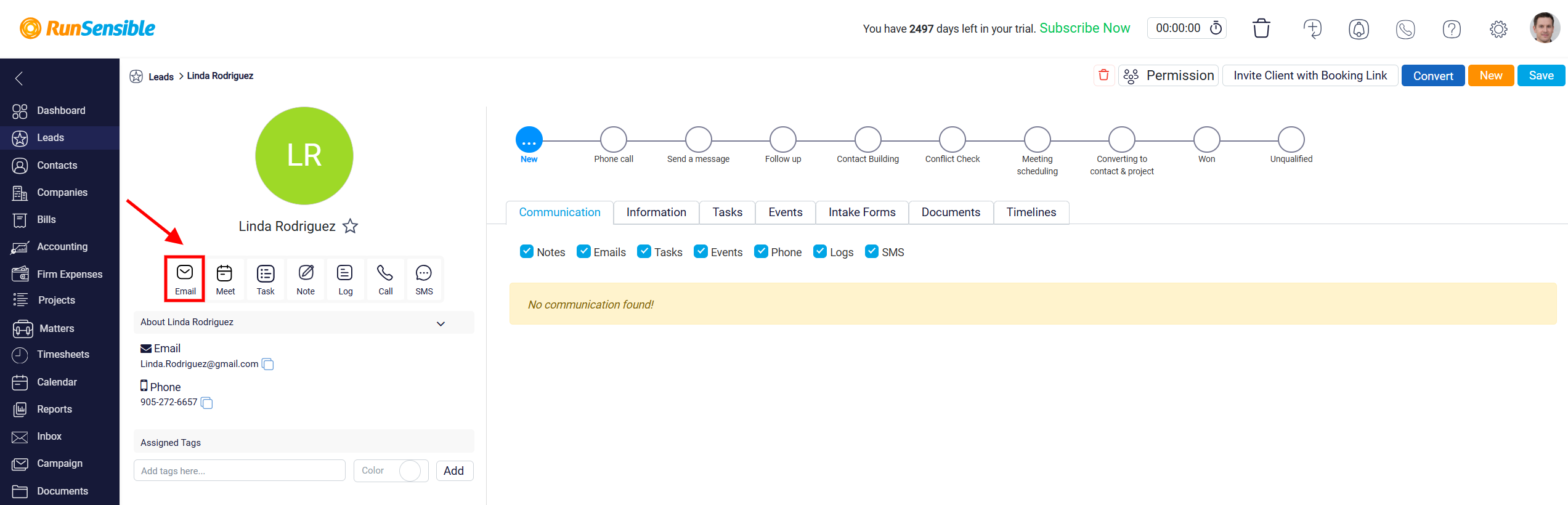
In the email editor, click on the Saved Email Templates dropdown.
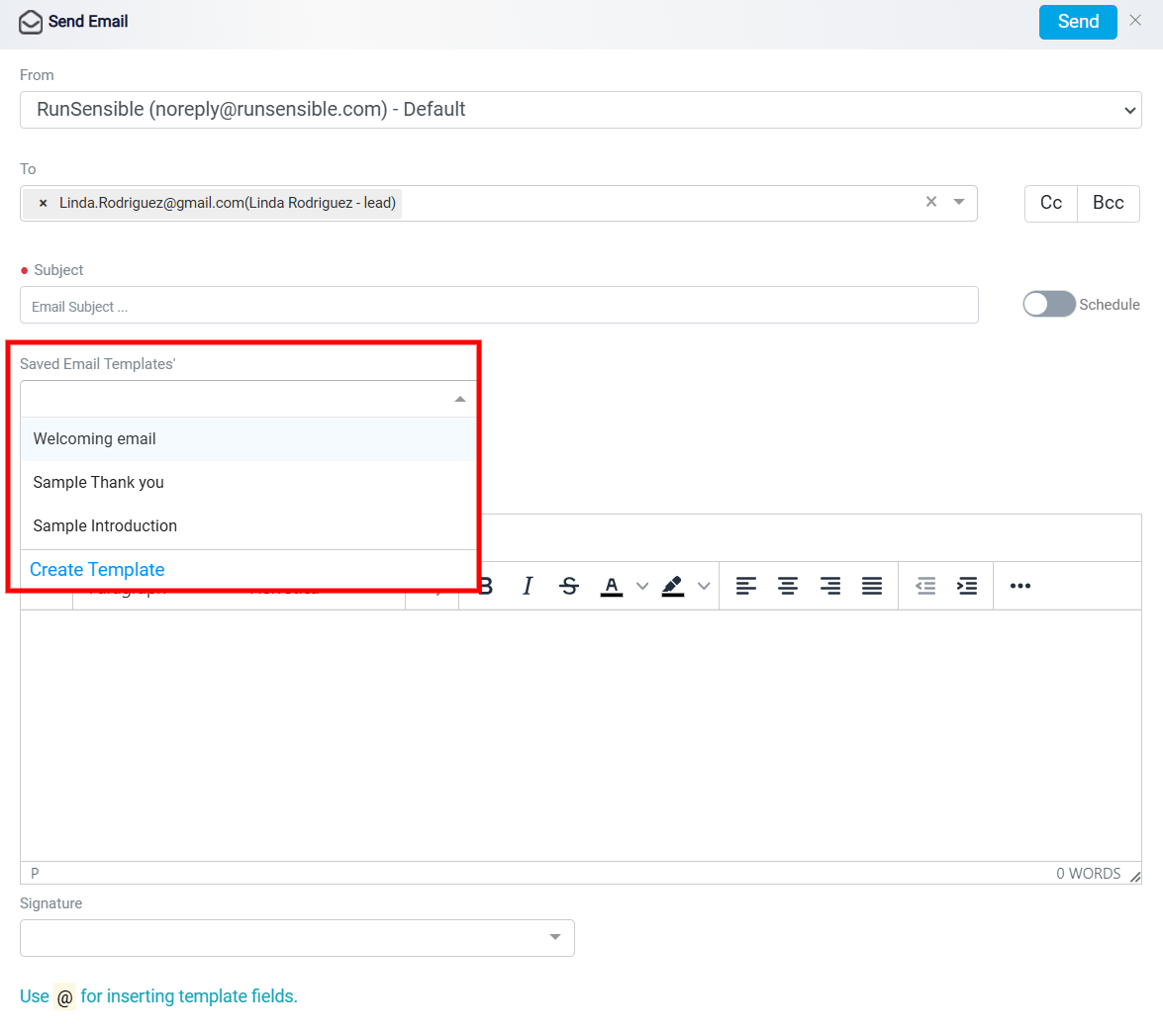
Choose the appropriate email template from the list. The subject line and body text will automatically populate based on the selected template.
Review the email content, make any necessary edits, and click Send.
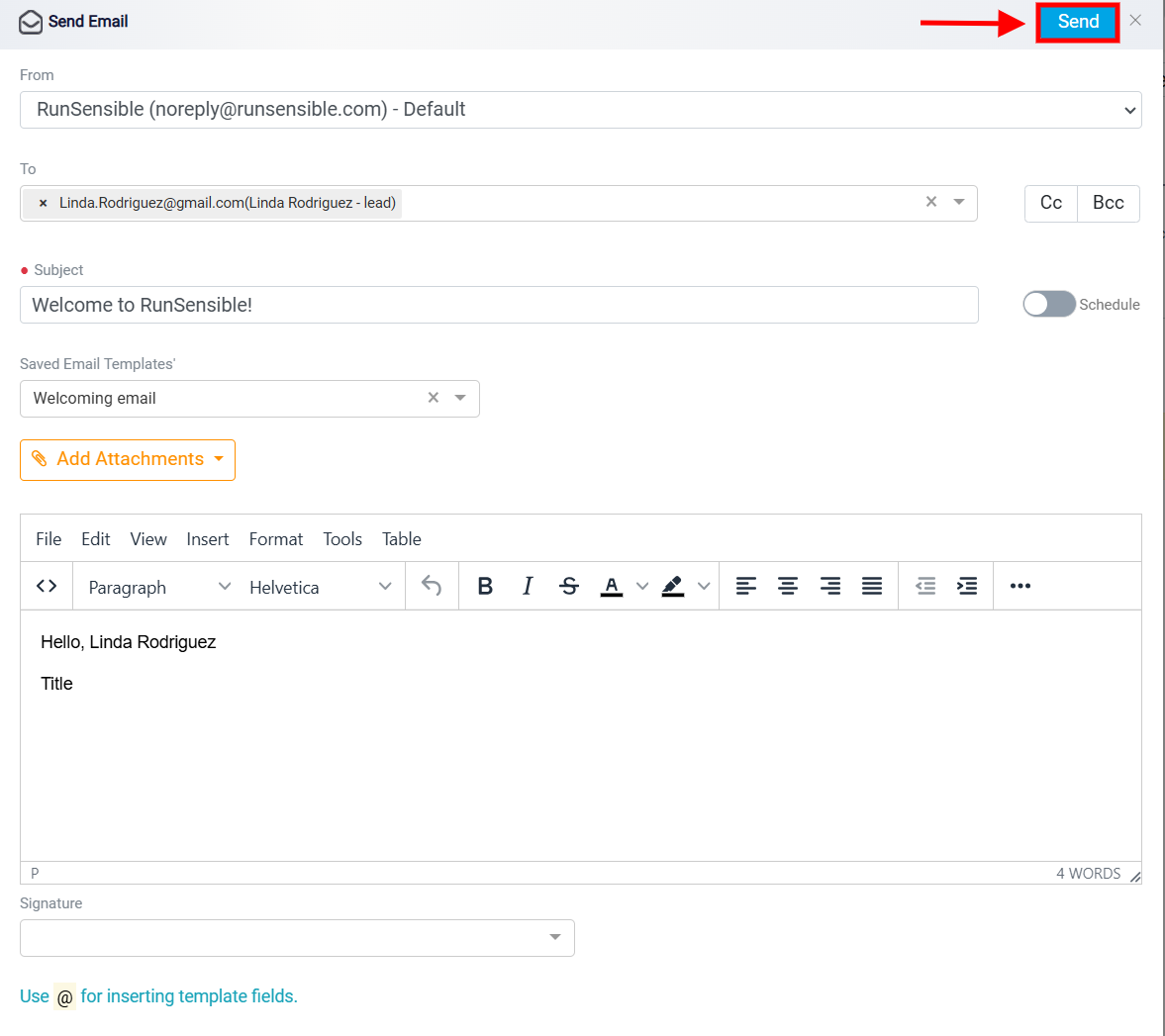
Automating Emails with Templates
RunSensible allows you to automate certain emails using workflows, which can include your saved email templates. This is especially useful for follow-ups, reminders, and client onboarding processes.
To use email templates in automations, follow these steps:
Navigate to Automation & Notifications in the settings menu.
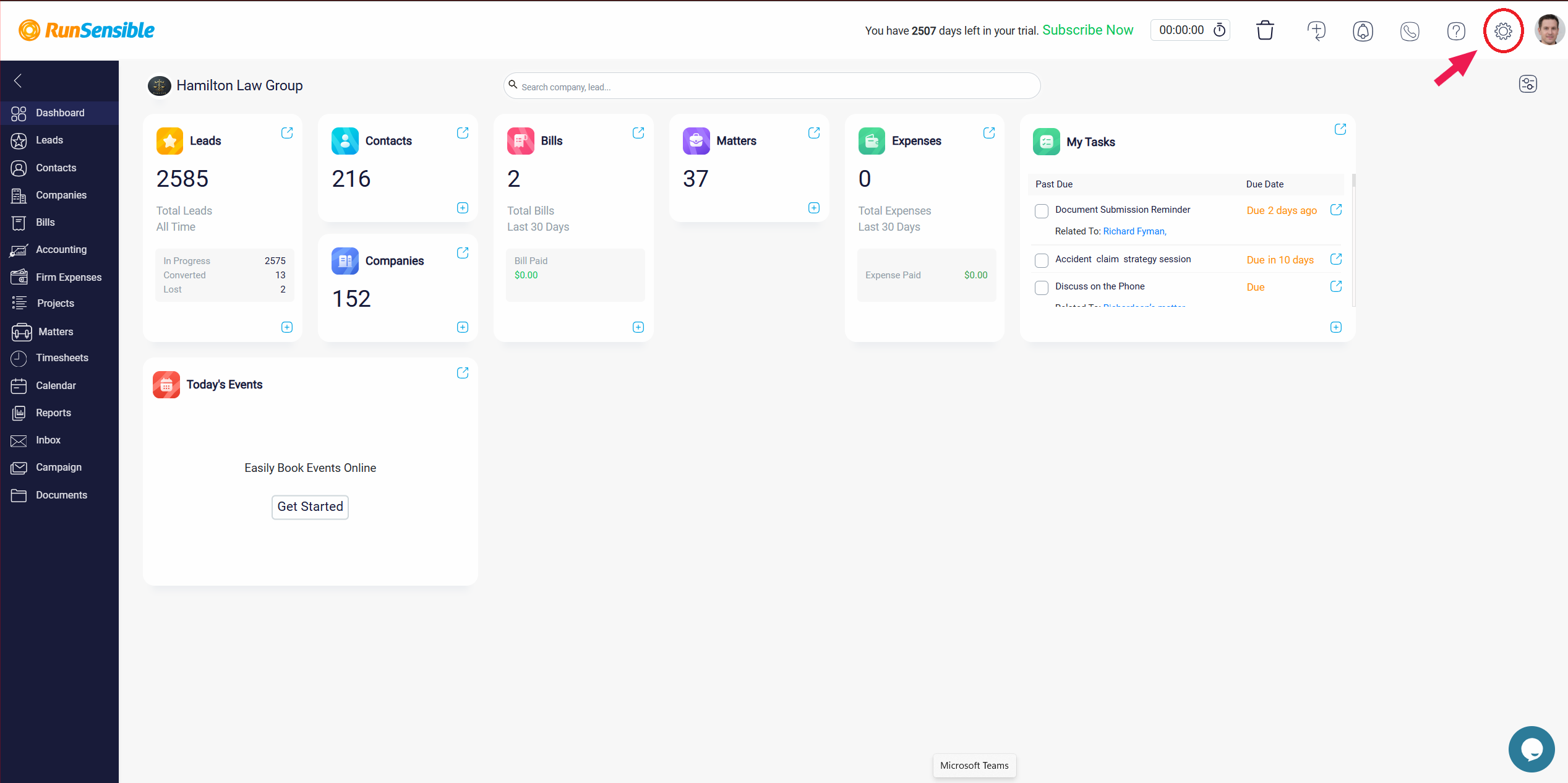
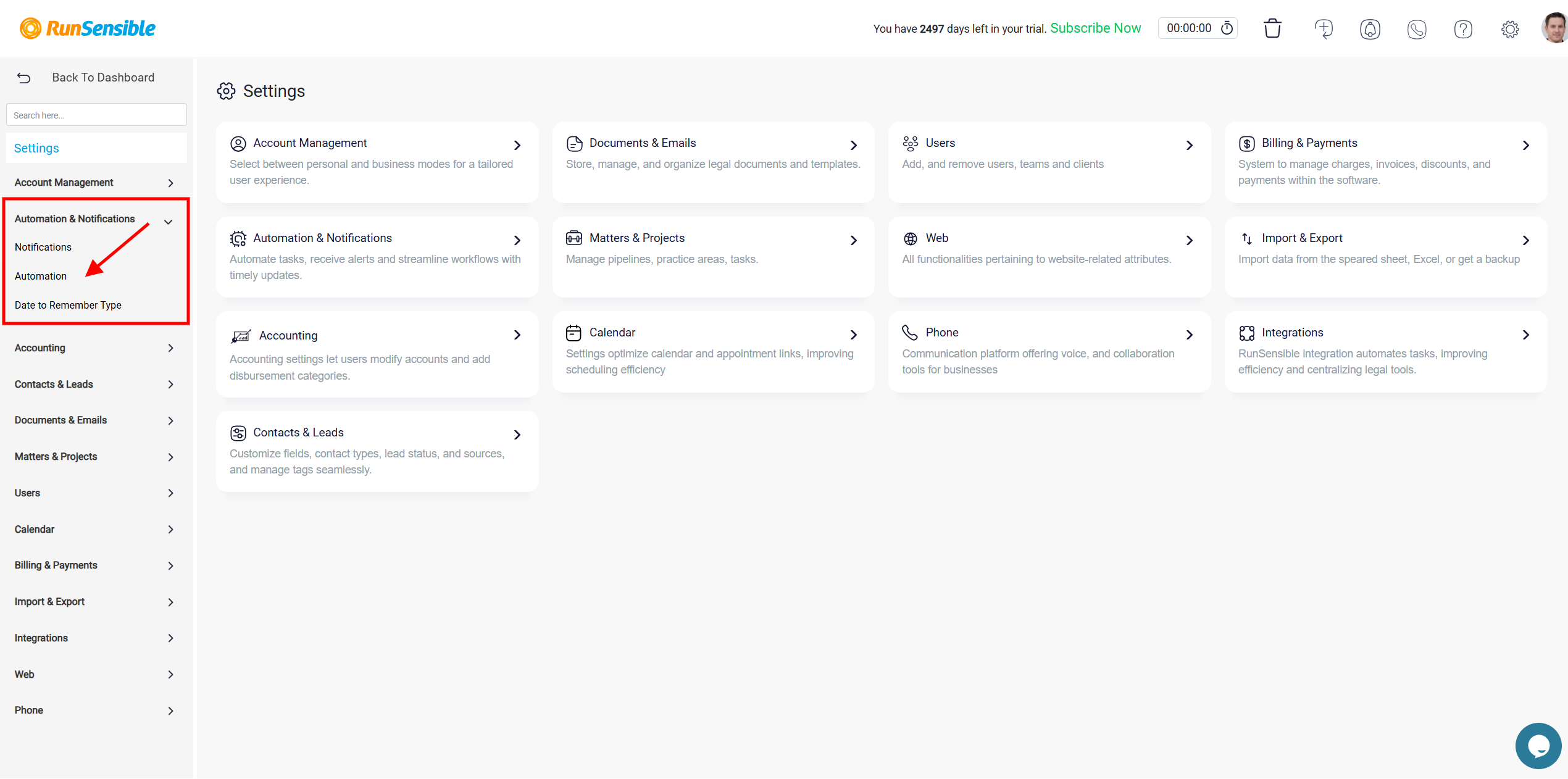
Click on Create Automation button or edit an existing one.
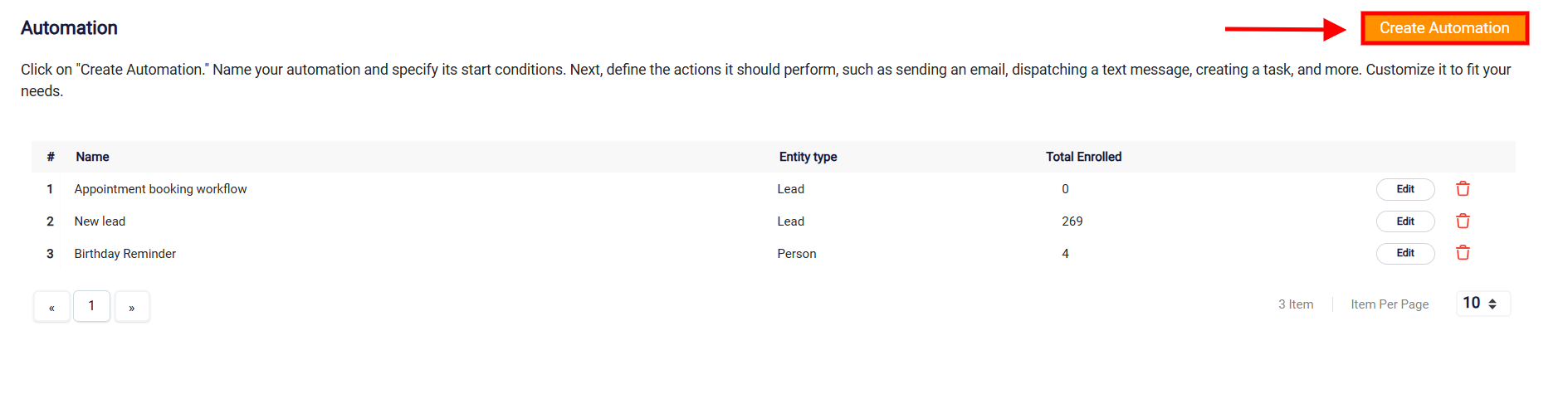
Define the trigger for when the email should be sent (e.g., after a form submission or when a new lead is created).
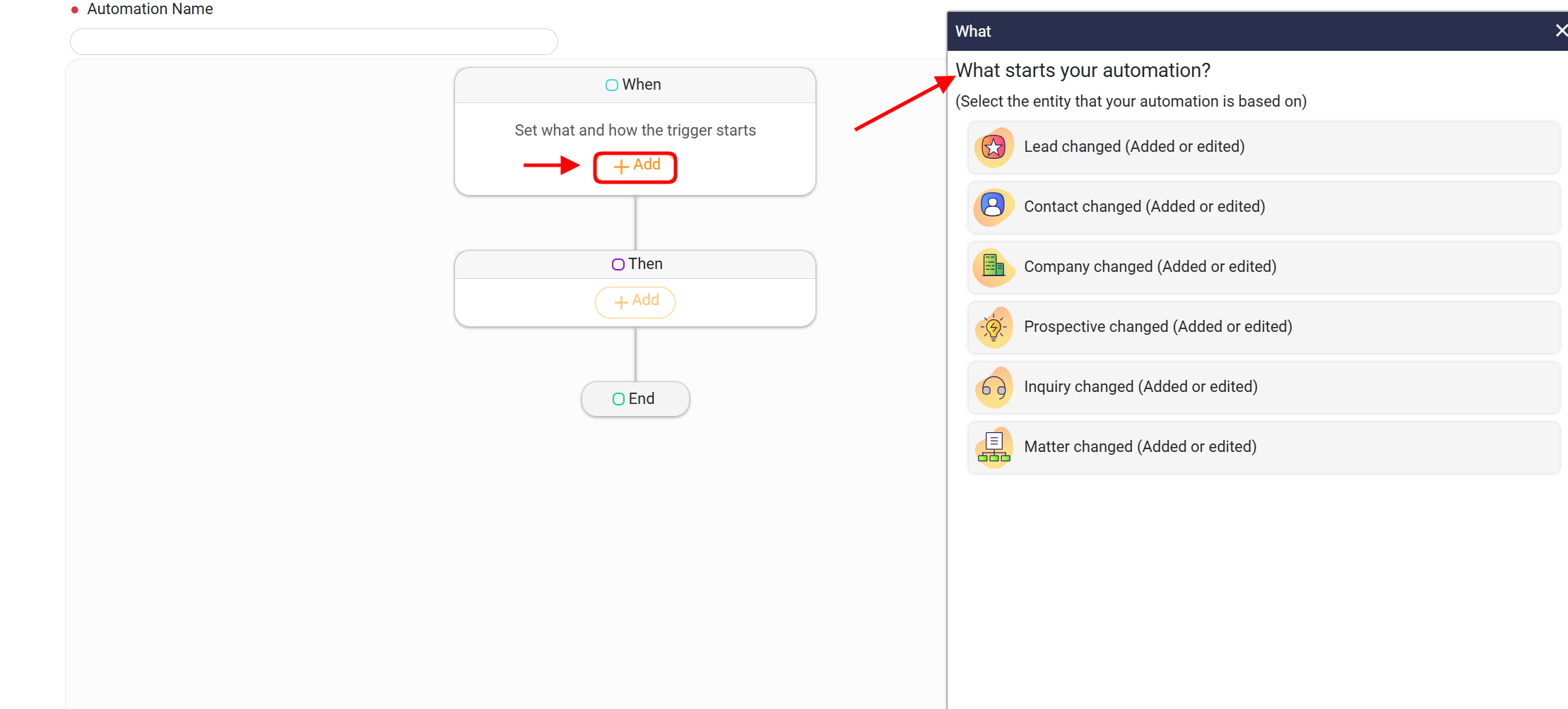
In the email action step, click on the Send email.

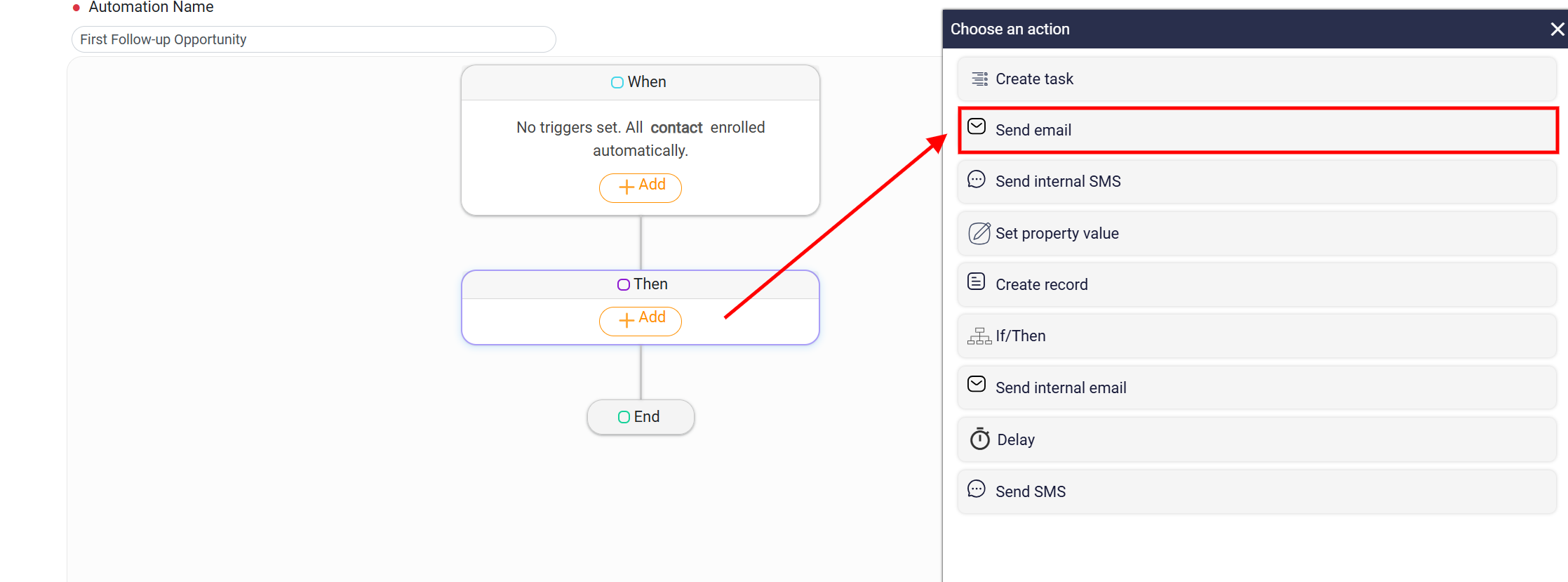
Then click on Saved Email Templates dropdown and choose the desired template.
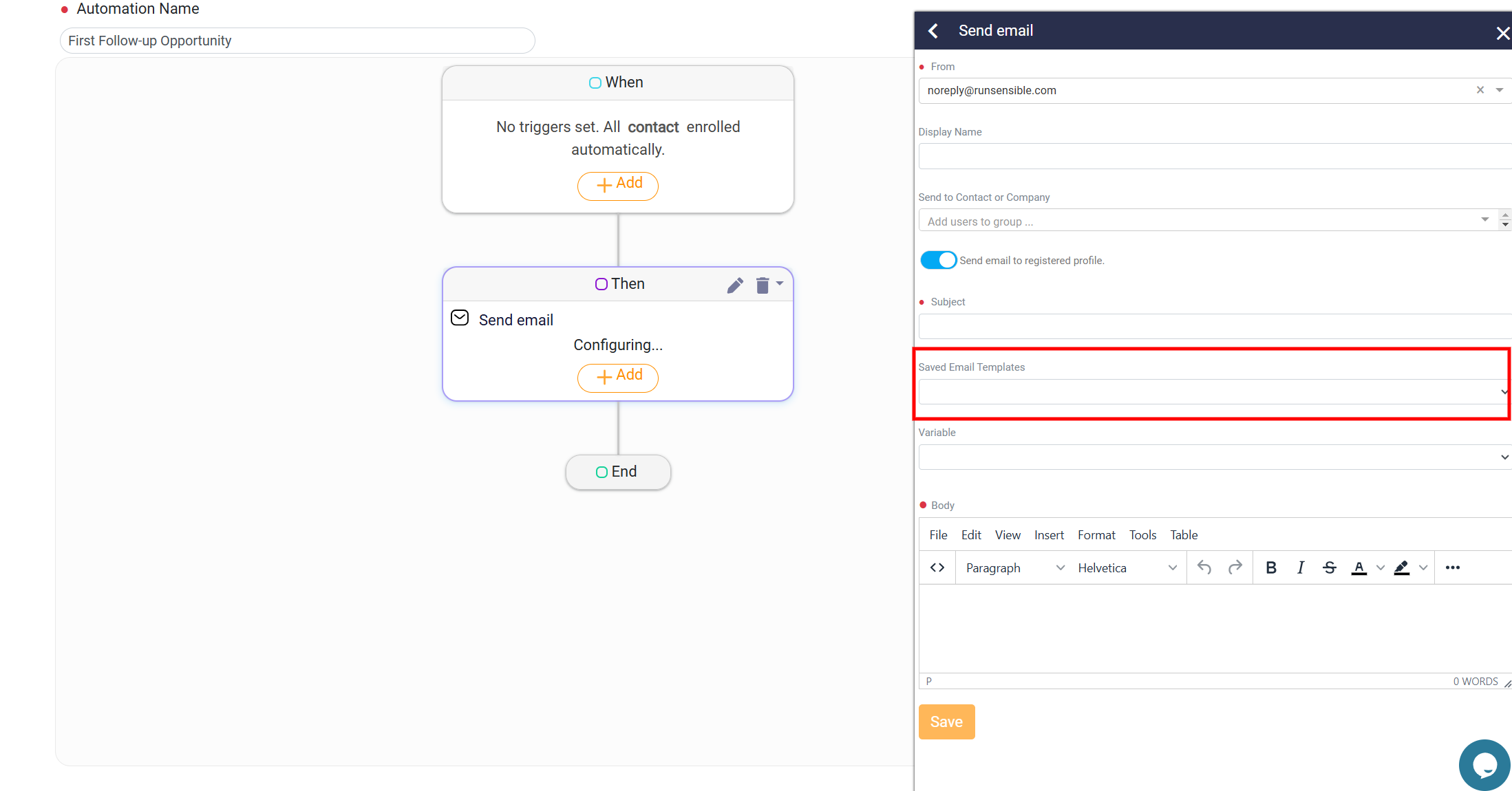
Save the workflow.