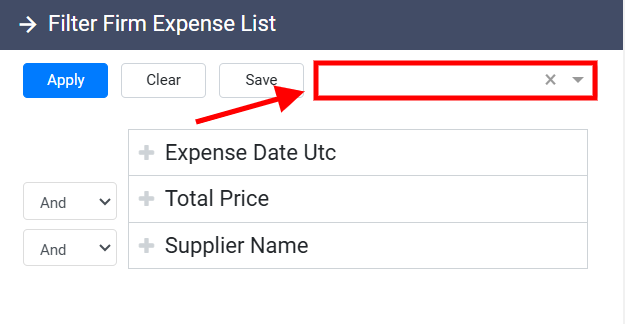Filtering Firm Expenses
Starting from the right, just after the New button, you will see the Filter button. This button allows you to filter your expenses based on the information fields available. These tools are particularly helpful when you are dealing with a large volume of expenses and need to refine the list for easier management.
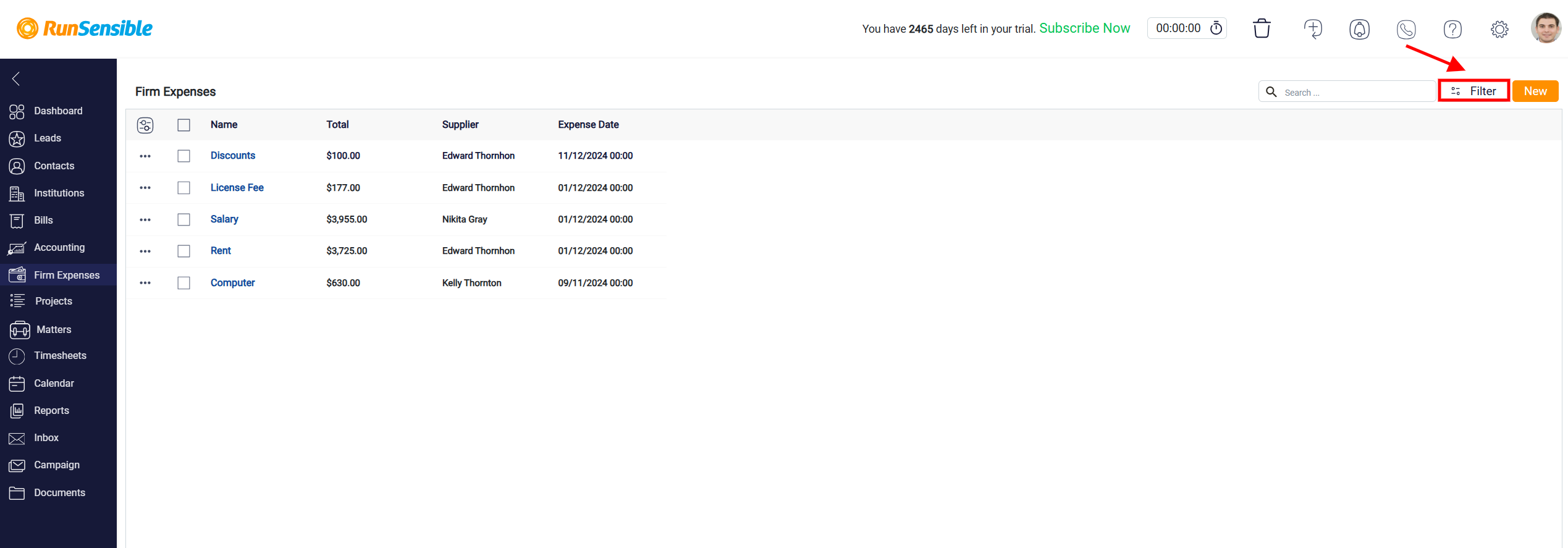
To filter your results by a particular field, click the Plus button next to the desired field.
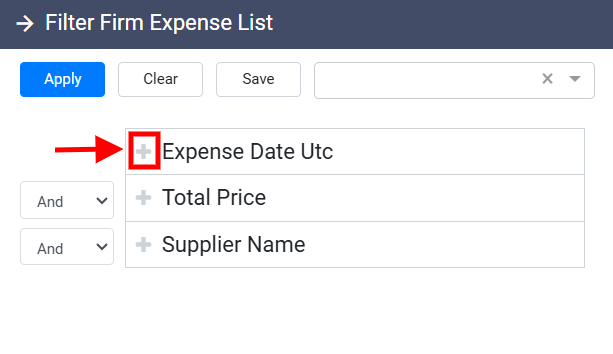
Doing so opens a filtering panel with two main components: a dropdown menu and a date input box.
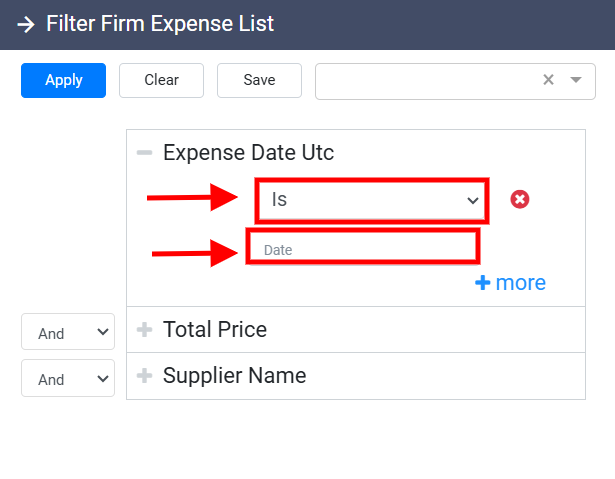
The dropdown menu provides several filtering options that determine how closely your search results will match the entered term. You can select options such as Is, Is Not, Greater Than, Greater Than or Equal, Less Than, Less than or Equal to depending on how precise you want the filter to be.
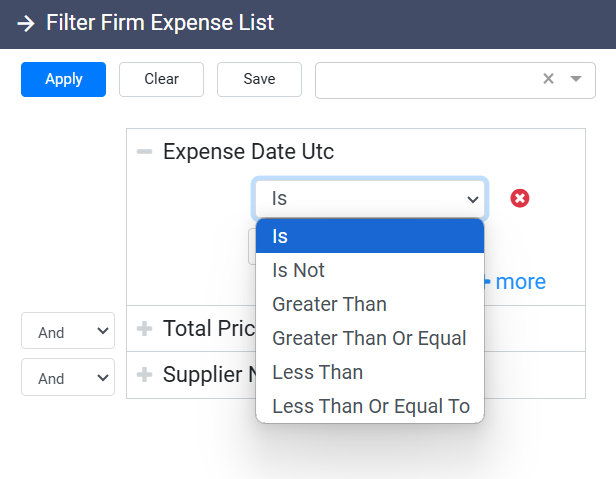
The Date input field allows the user to specify the exact date for filtering expenses.
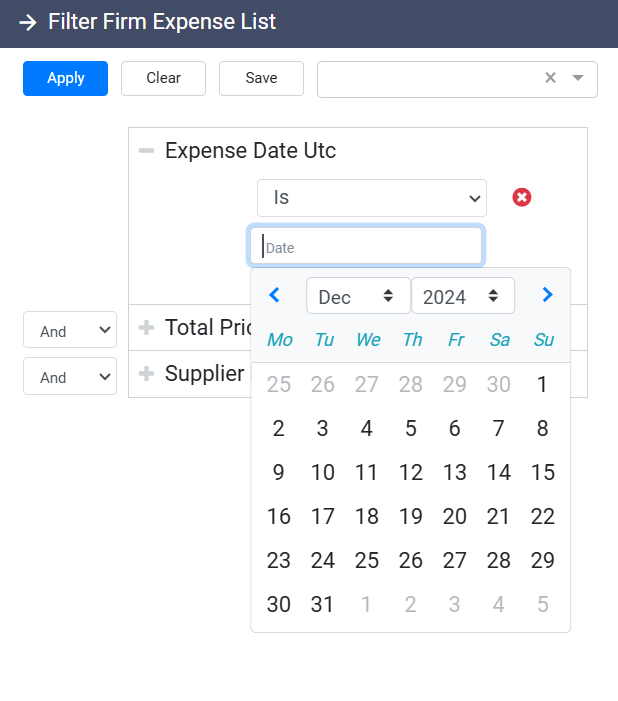
For more advanced filtering, you can refine your results further by adding additional criteria. To do this, click the More button at the bottom of the panel, which will expand to reveal a second dropdown menu and search box. You can then set a second filtering condition using the same process.
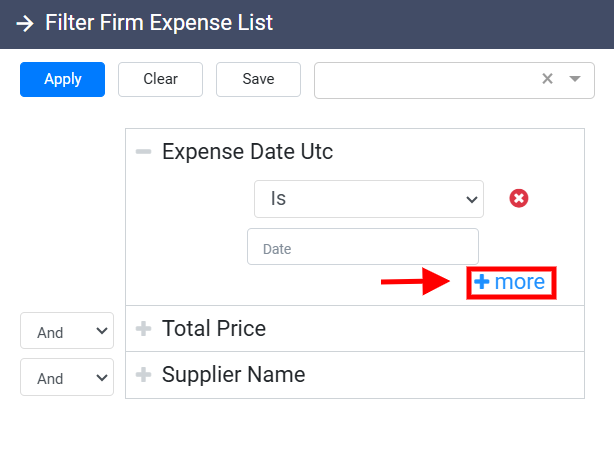
At this point, you must decide whether both conditions should be met simultaneously (And) or if results matching either condition should be included (Or) from the left-side drop-down menu. The system defaults to And, meaning the results must meet both criteria, but you can easily switch this to Or to broaden the search.
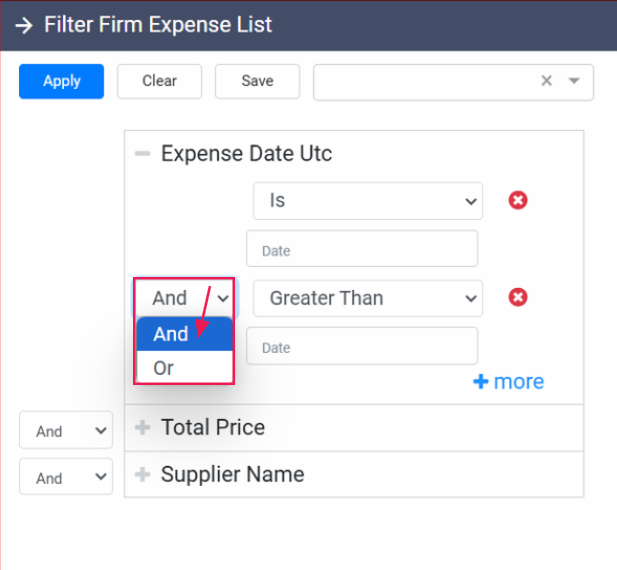
If you no longer need the second condition, remove it by clicking the X button next to the second search box.
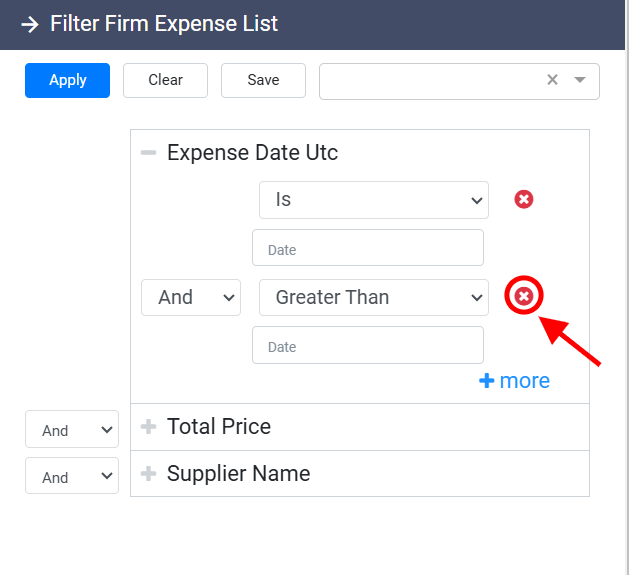
In situations where you need to apply multiple filters across different fields, RunSensible allows you to combine several criteria simultaneously. After defining one filter, move on to the next by selecting additional fields via the Plus button.
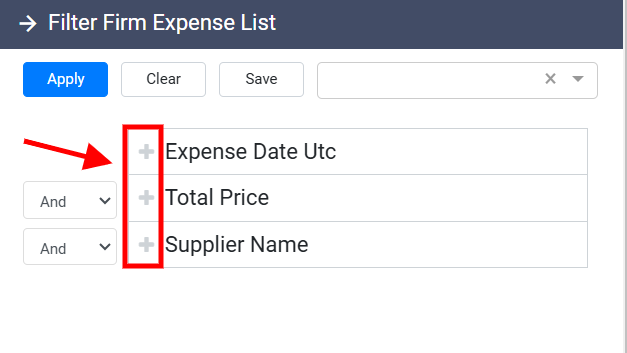
You can then establish values for each additional field, just as you did for the first. As with the dual-value filter, you will need to decide if all criteria must be met (And) or if the results can match any of the applied filters (Or) from the left-side drop-down menu. This flexibility allows you to create highly customized search results that meet complex filtering needs across multiple fields.
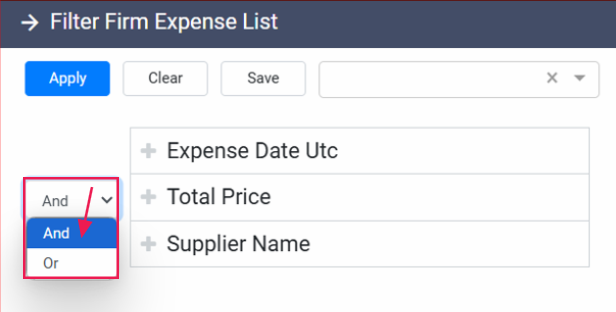
Once you’ve finished setting up your filters, click the Apply button located on the top left side of the filter panel to apply them and view the refined results.
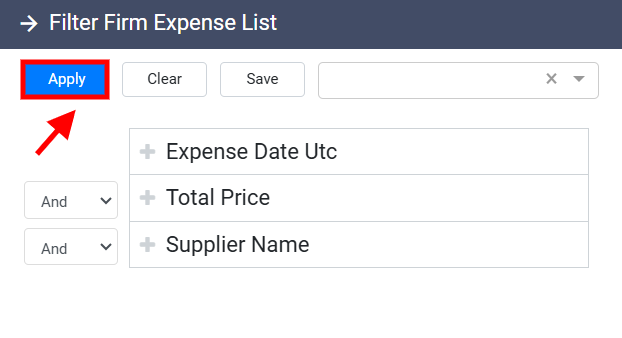
If, at any time, you wish to remove the filters and return to the full list of expenses, click the Clear button at the top of the panel.
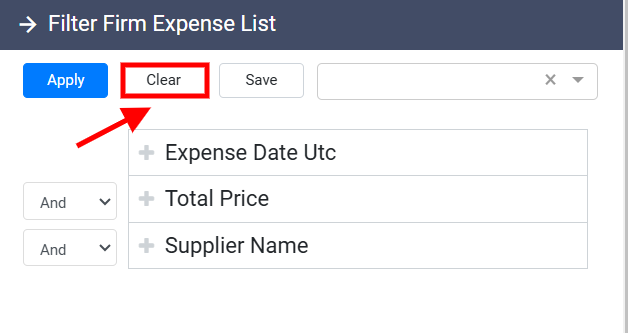
For convenience, RunSensible also provides the option to save your filters for future use. To do so, click the Save button at the top of the filter panel after you’ve set your filters.
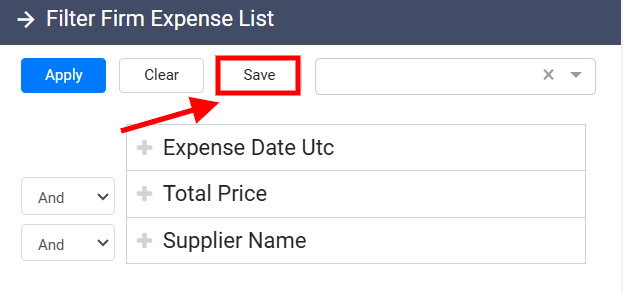
This will open the Save Current Filter panel, where you can enter a name for your filter.
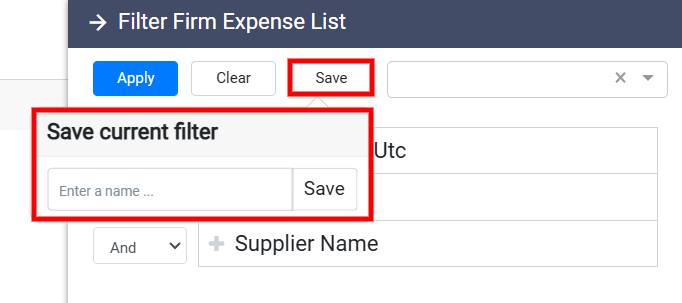
Once saved, you can easily retrieve it by searching for the filter name in the Search box located at the top right of the filter panel. This feature allows you to quickly apply frequently used filters without the need to reconfigure the settings each time.