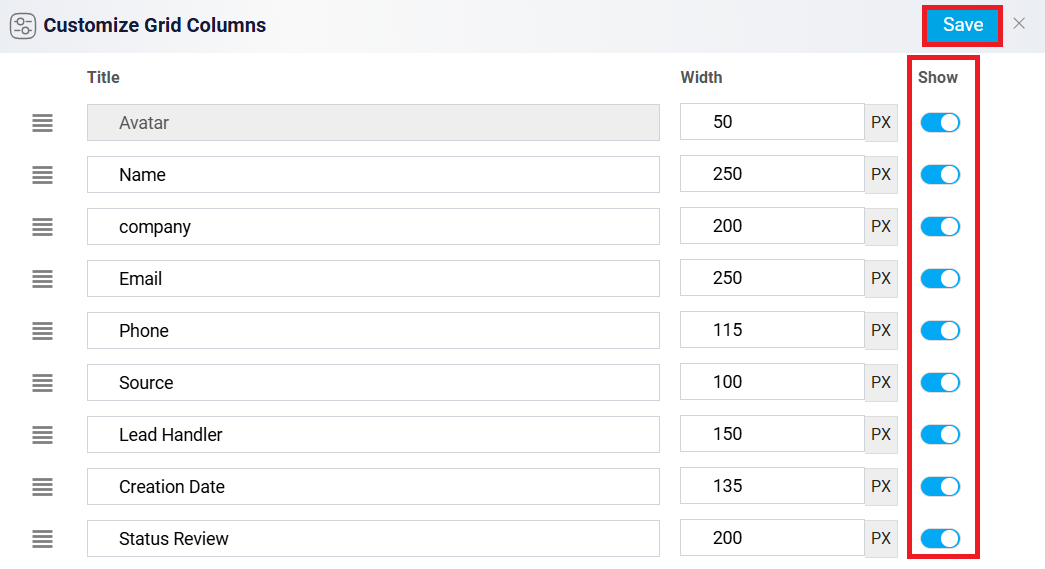Customizing Lead Views
After saving, your new lead will appear in the Leads list alongside your existing leads. Here, you can view your leads in two different ways.
By default, leads are displayed in Table view mode, which provides a structured overview of basic information such as emails, handler, and creation date, organized into columns for easy reference.
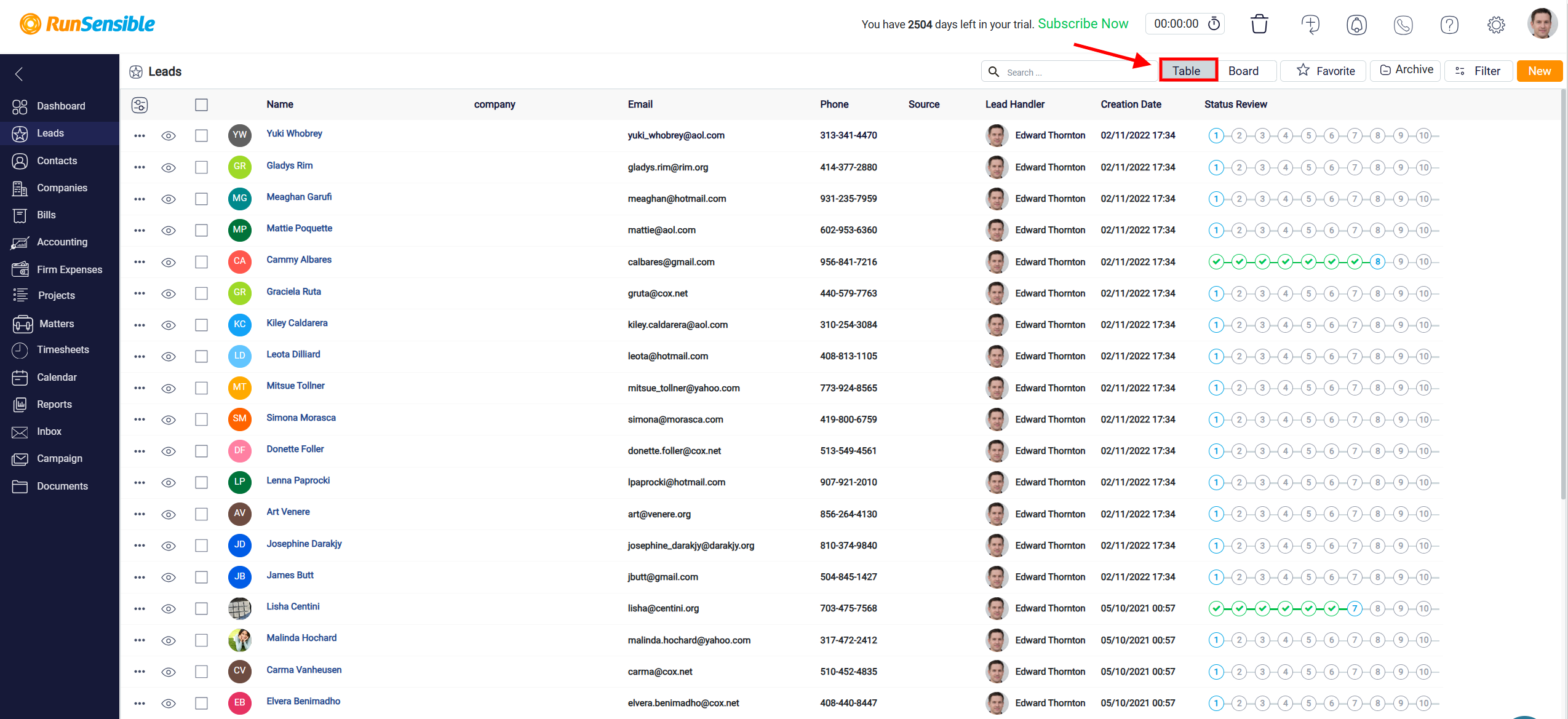
In the table view mode, you can sort the leads by clicking on the name of any column. Initially, this will sort the column’s data in ascending order, from least to most. If you wish to reverse the order to sort from most to least, click on the small arrow that appears on the right side of the column name after your first click. This arrow will change direction, indicating the new sort order.


If you want to remove the sorting from a column, click the X button that appears next to the column name after sorting. Additionally, you can apply multiple sorts by selecting and sorting multiple columns.

To customize the columns in the Leads panel, start by clicking the Grid Customization button located at the top left corner. This will open a detailed customization menu, allowing you to adjust the layout according to your specific needs.

If you wish to reorder the columns, locate the Reorder button on the left side of each column name, click and hold, and then drag the column to your desired position within the list. This feature enables you to prioritize the information that is most relevant to your workflow.
Additionally, should you want to rename a column to better reflect the data it represents, click directly on its current name within the Title column; this will allow you to edit and update the name accordingly. To adjust the visibility of each column, navigate to the Width column within the customization panel, where you can modify the width of individual columns by changing the numerical value, ensuring that each piece of data fits comfortably within your layout.
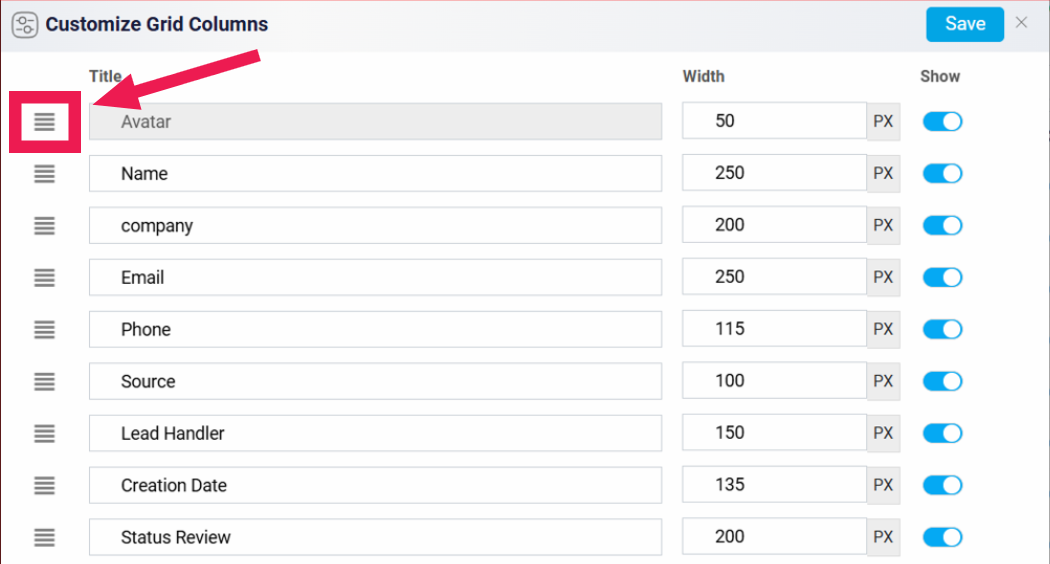
On the right side of the panel, you will find the Show column, equipped with toggle buttons that allow you to show or hide specific columns while in Table View mode, helping you to declutter your screen and focus only on the most pertinent information.
After finalizing all your adjustments, click the Save button, located at the top right corner of the screen, to preserve your customized layout.