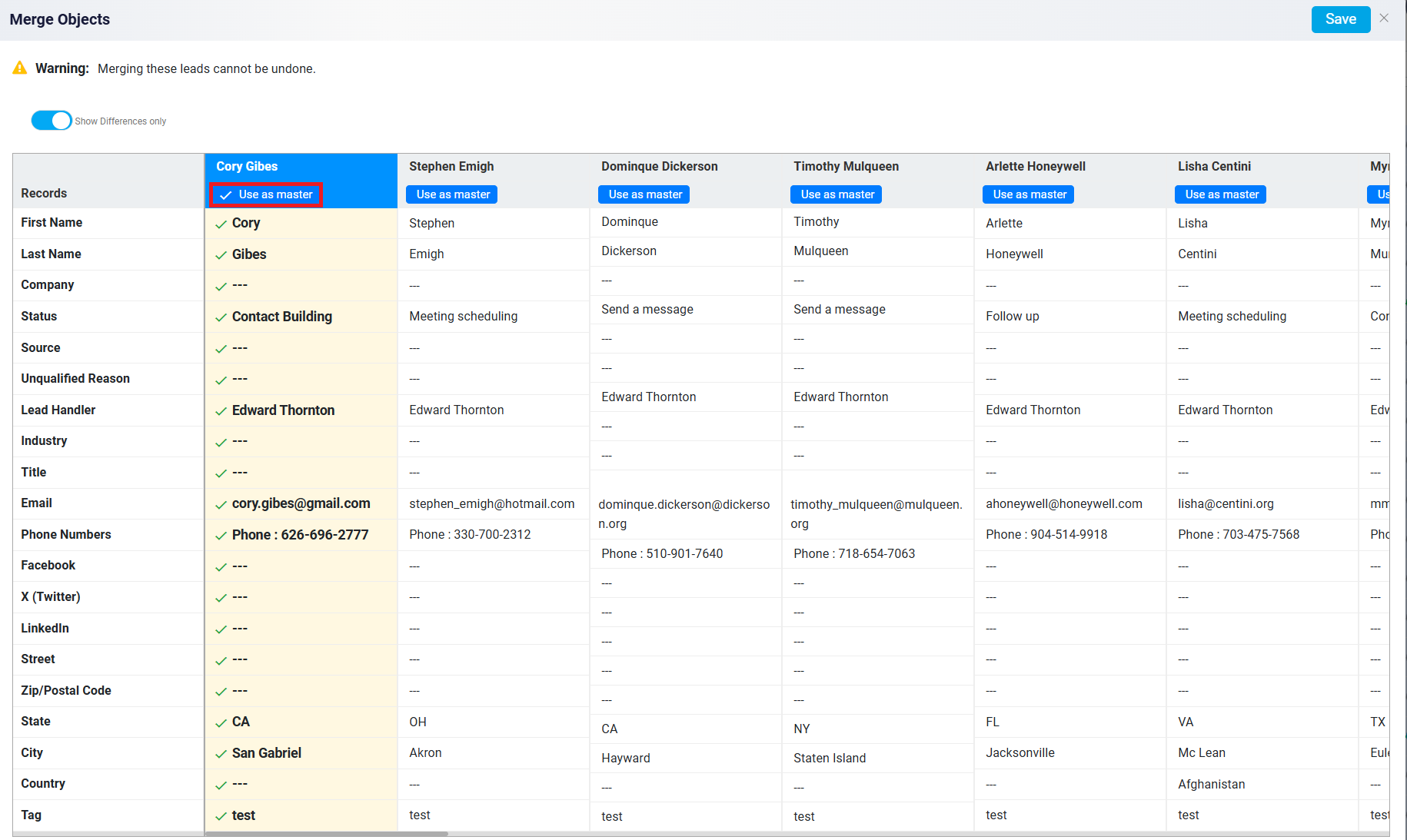Merging and Deleting Leads
The last button in Quick View menu is the Remove button. This button allows you to delete the lead from your list entirely.
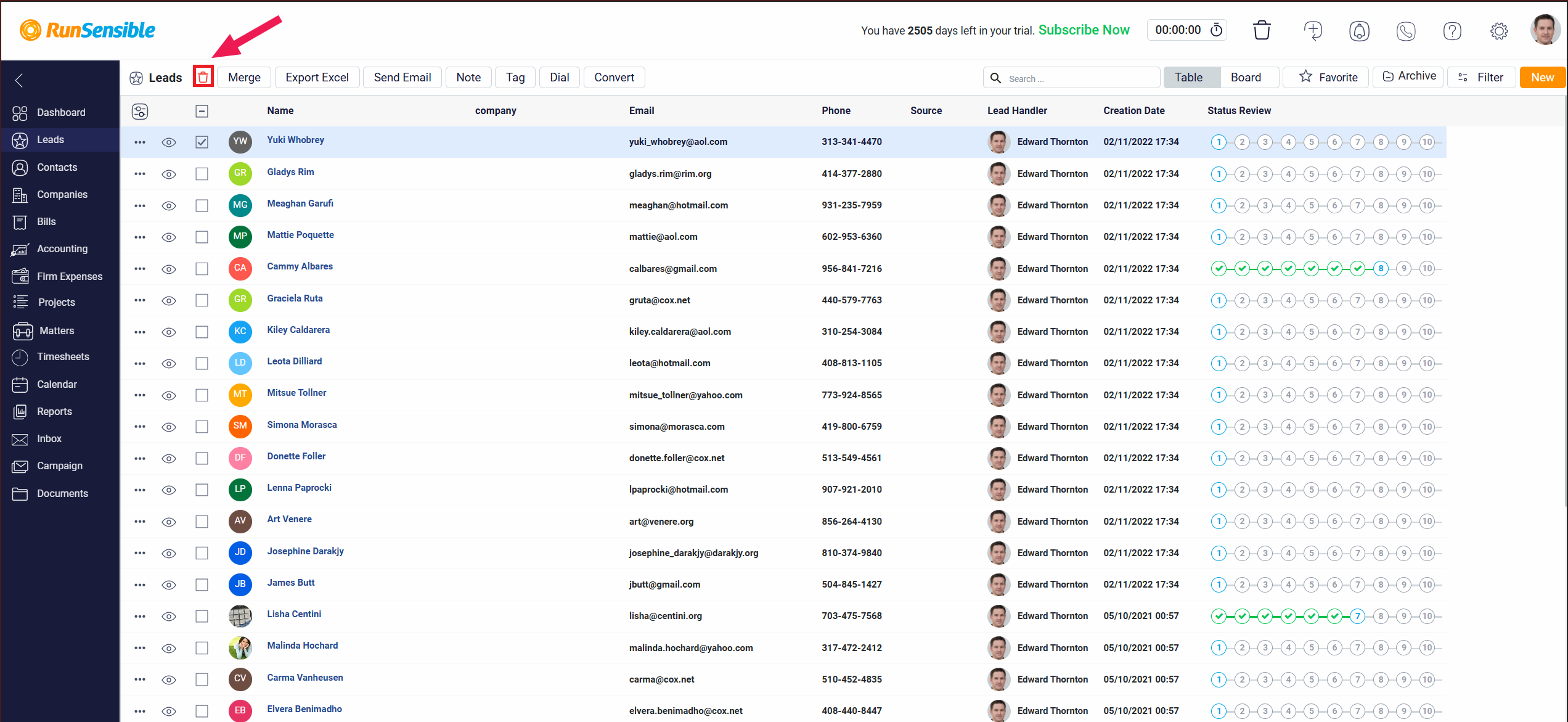
Each lead in the system is accompanied by a checkbox that allows you to select multiple leads for performing specific actions simultaneously. Once you select one or more checkboxes, a set of action buttons will appear at the top of your screen. The first action button is the Trash button, which you can use to delete multiple leads at once.
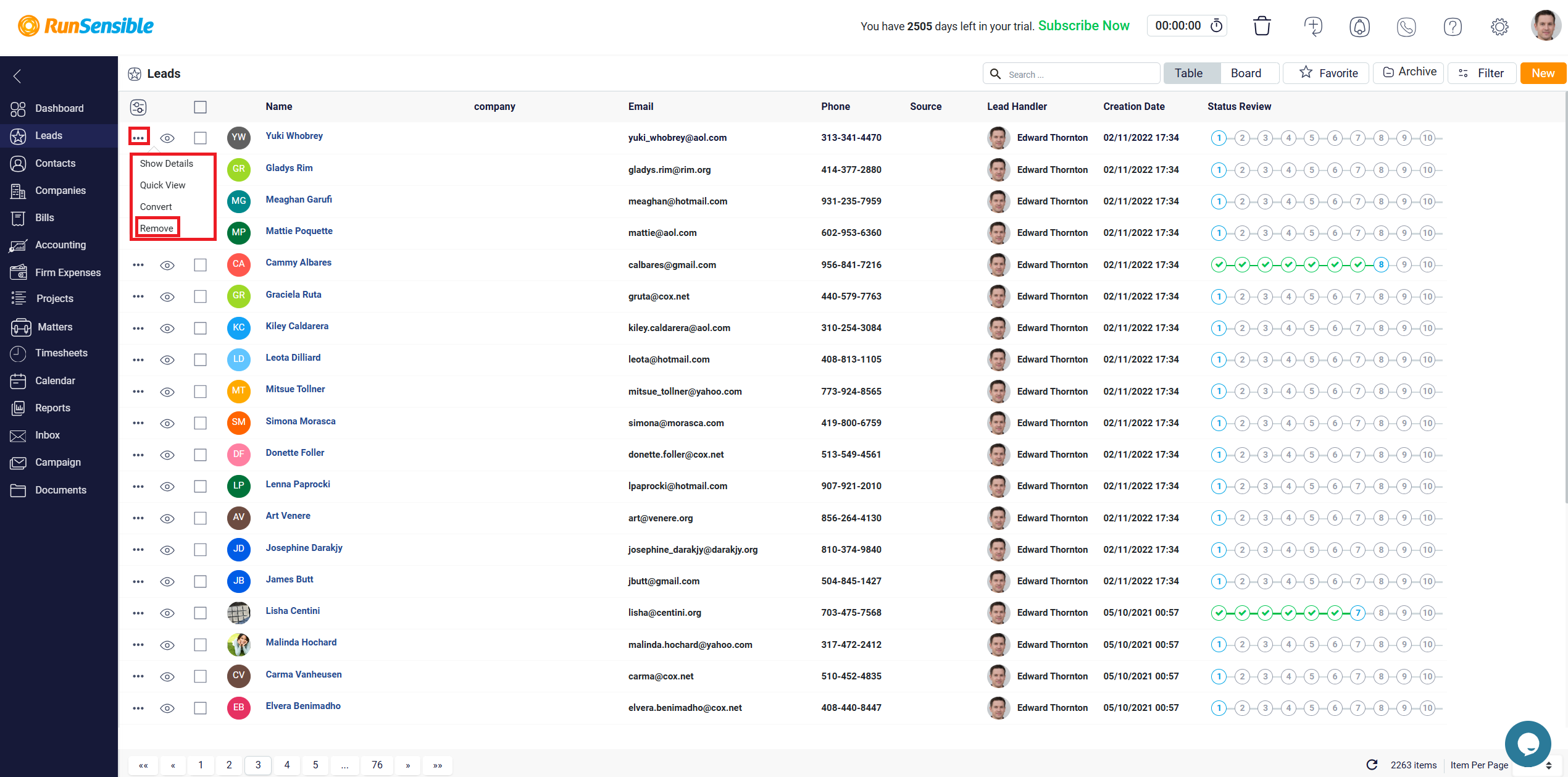
The next button is the Merge button. In certain situations, you may need to merge leads to consolidate their information into a single, unified entry.
For instance, if you initially add a lead without their email address and later, the same person submits an intake form with their email, this might create a new lead entry. As a result, you end up with two separate entries for the same individual. Merging these entries helps eliminate duplicates and ensures that your data remains accurate.
To begin this process, start by selecting the leads you wish to merge by clicking the checkbox on the left side of each lead’s name. After making your selections, navigate to the top of the screen and click the Merge button to initiate the merging process.
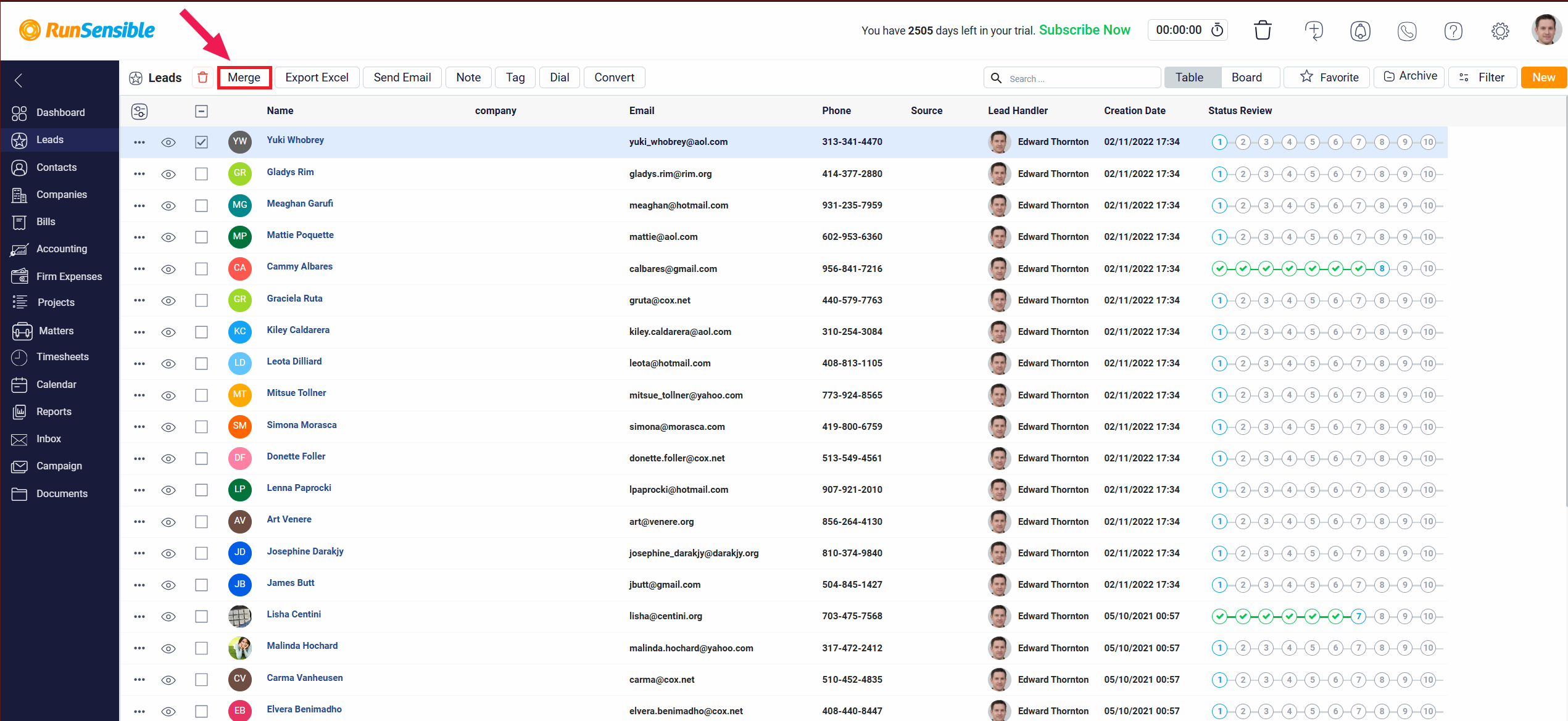
Once you enter the Merge Object interface, you will be presented with a comparative view where the key details of the selected leads—such as first name, last name, and status—are displayed side by side in columns. This side-by-side layout allows you to compare and ensure that the information is accurately merged. Additionally, you can click the Show All Rows toggle button, located at the top left of the screen, to reveal all available fields for each lead.
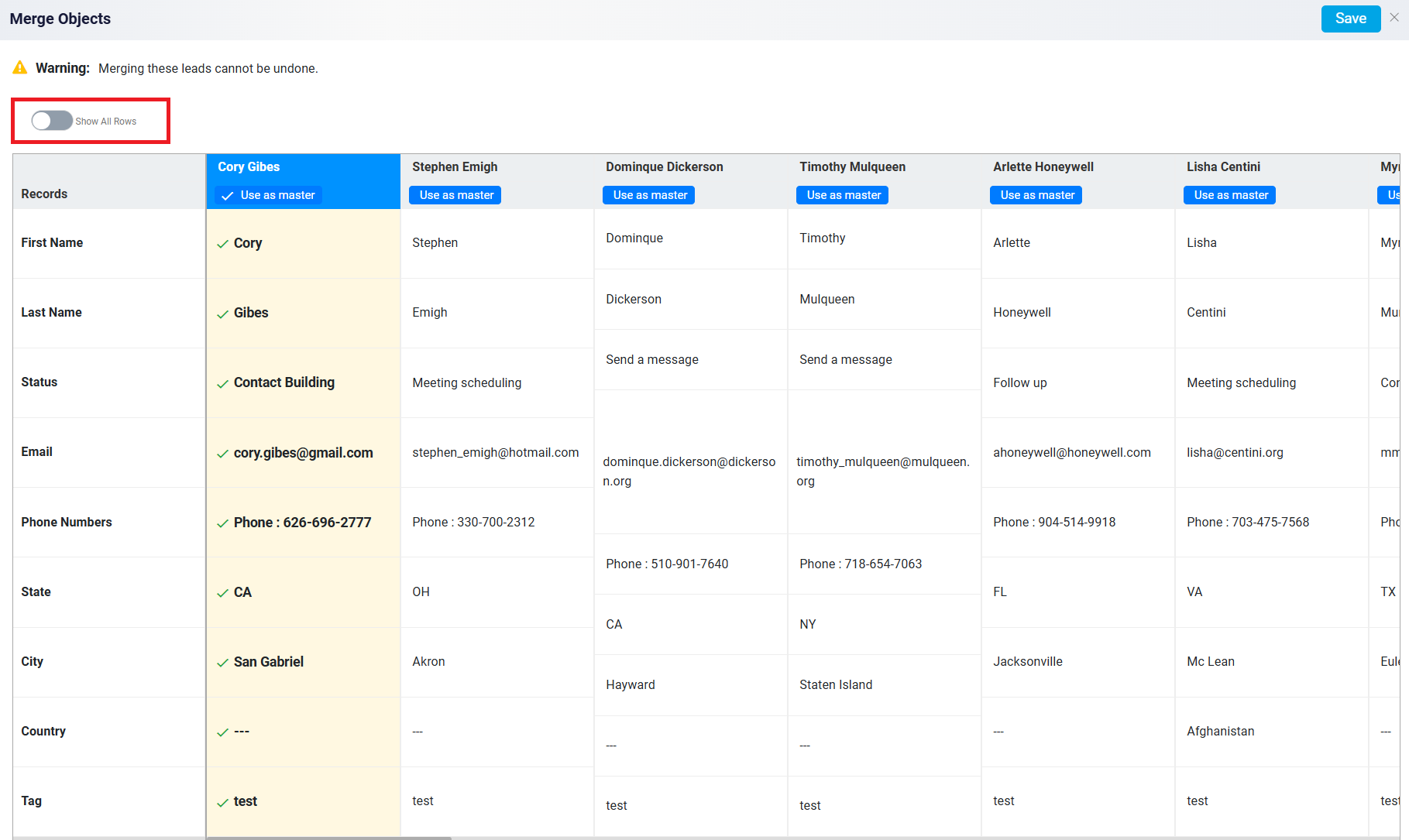
When merging leads, it is essential to choose which lead will be designated as the Used as master. This lead serves as the primary source of information, particularly in cases where there are discrepancies between the two leads in the same field. The information from the Used as master lead will be retained and prioritized in the final, merged record, while any conflicting or redundant details from the other lead will be discarded and will not appear in the merged profile.
You can set a lead as the master for all fields by clicking the Use as master button located under that lead’s name. However, if you want to selectively choose which fields should take information from the other lead, you can do so by clicking on the specific field name in the column of the desired lead. This allows you to manually determine which pieces of information to keep from each lead.