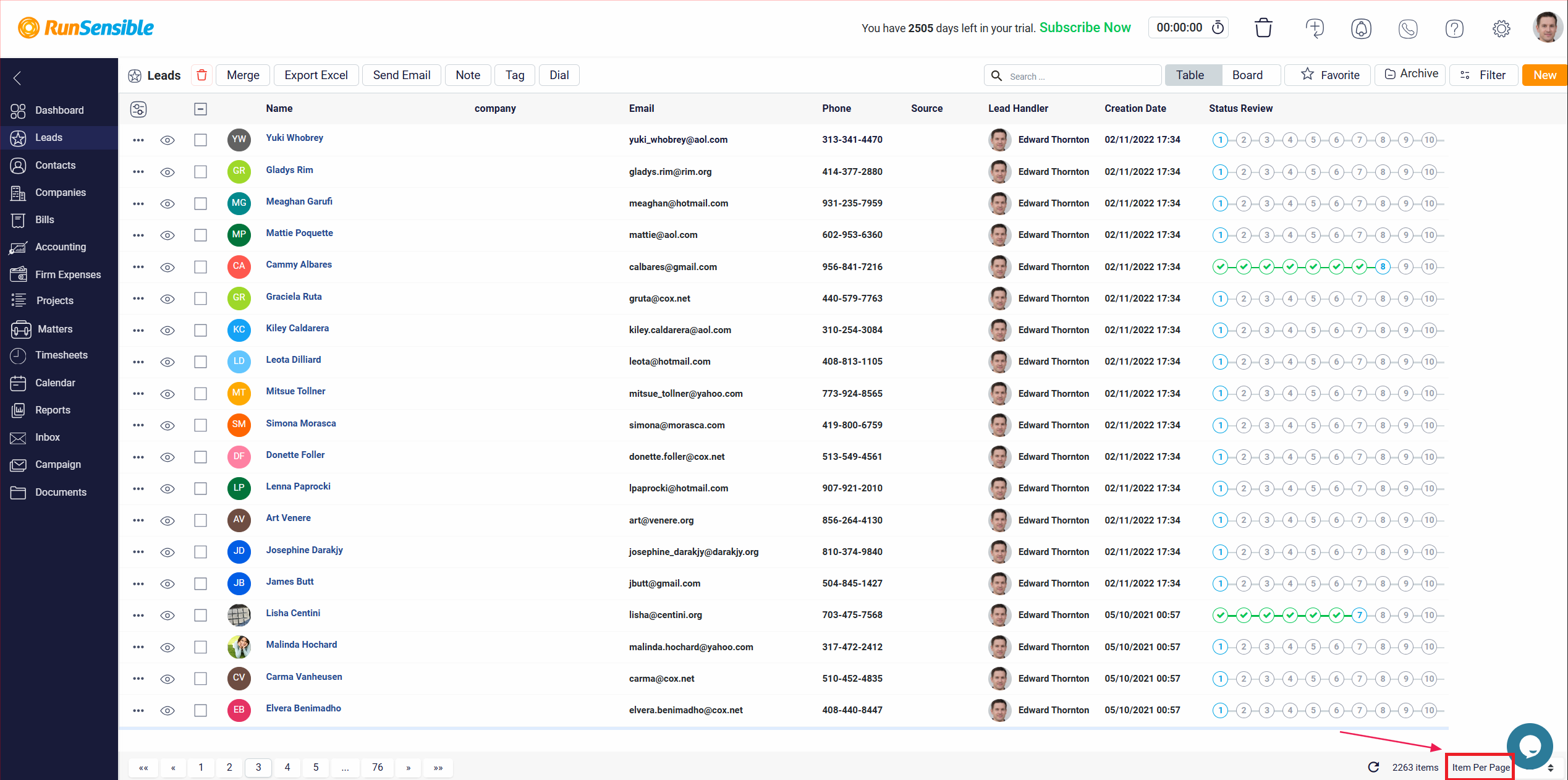Searching for Specific Leads
In the top middle of this list, there is a Search box, which you can use to quickly find a specific lead. Enter the name or keyword associated with the lead you are looking for, and the search function will help you locate it instantly.
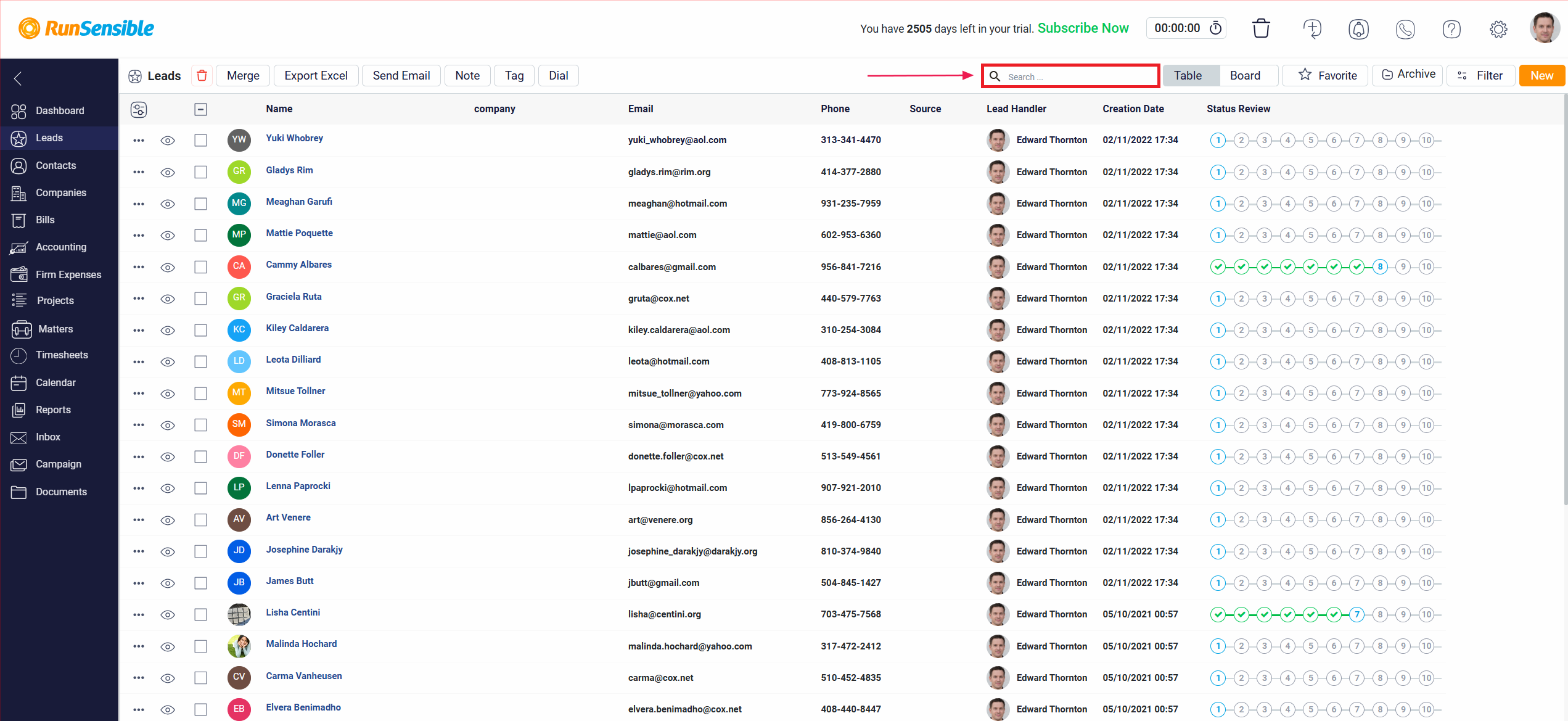
When you are in the leads table view mode, the default setting is configured to display 30 leads per page. If the total number of leads exceeds this limit, they will automatically be divided across multiple pages, allowing for easier navigation and management.
To move between these pages, locate the page numbers displayed at the bottom left corner of the leads list. These numbers represent the different pages containing additional leads. To view the leads on a specific page, click on the corresponding page number. This action will take you directly to that page, where you can see the next set of leads listed.
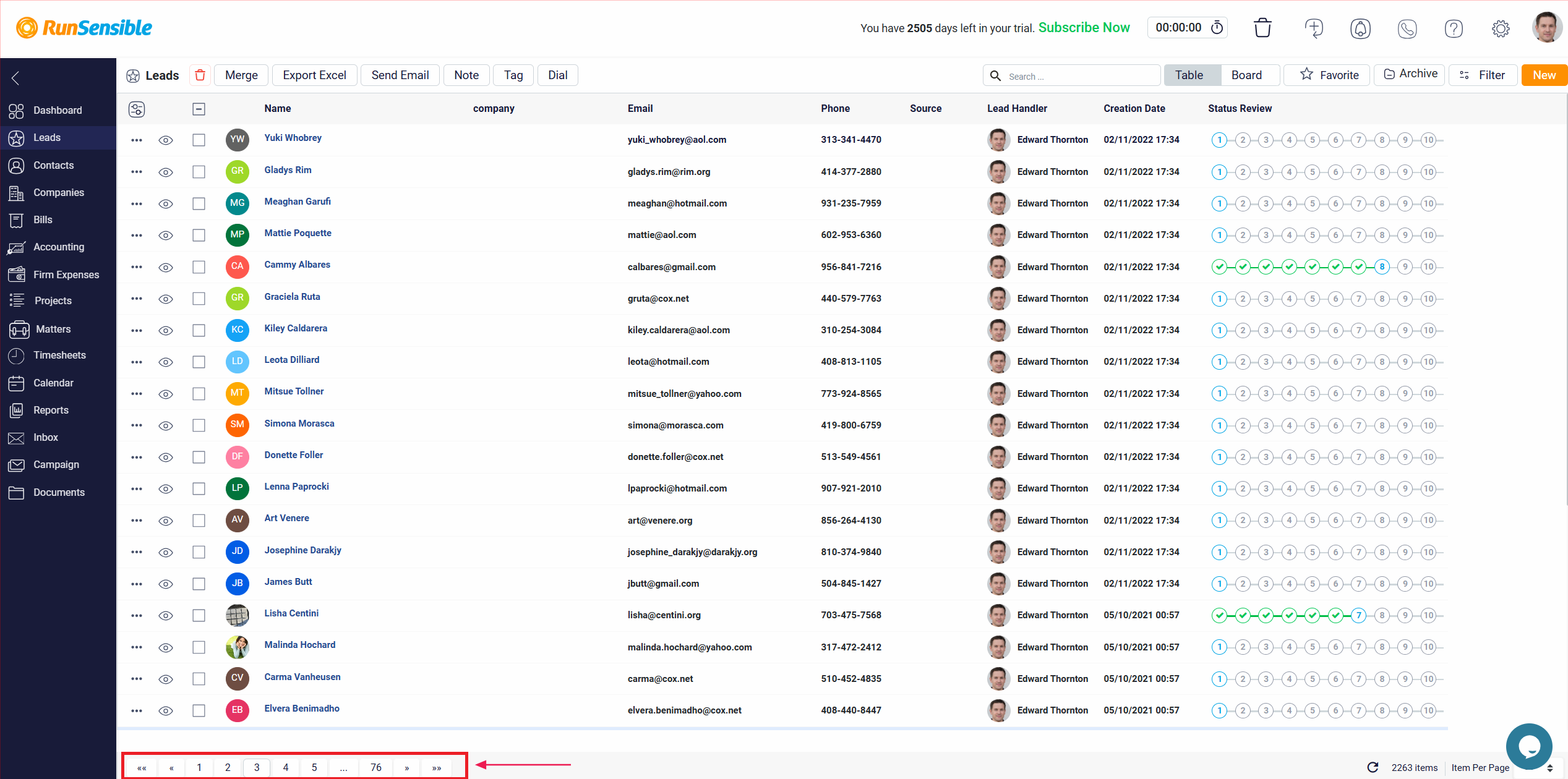
If you prefer to see more or fewer leads on each page, you can customize the number of leads displayed. To do this, locate the Items Per Page box, which can be found at the bottom right corner of the list. By entering a different number into this box, you can change how many leads are shown on each page. For example, if you input a higher number, more leads will be displayed on a single page, reducing the number of pages you need to navigate through. Conversely, entering a lower number will result in fewer leads per page, spreading them across more pages.