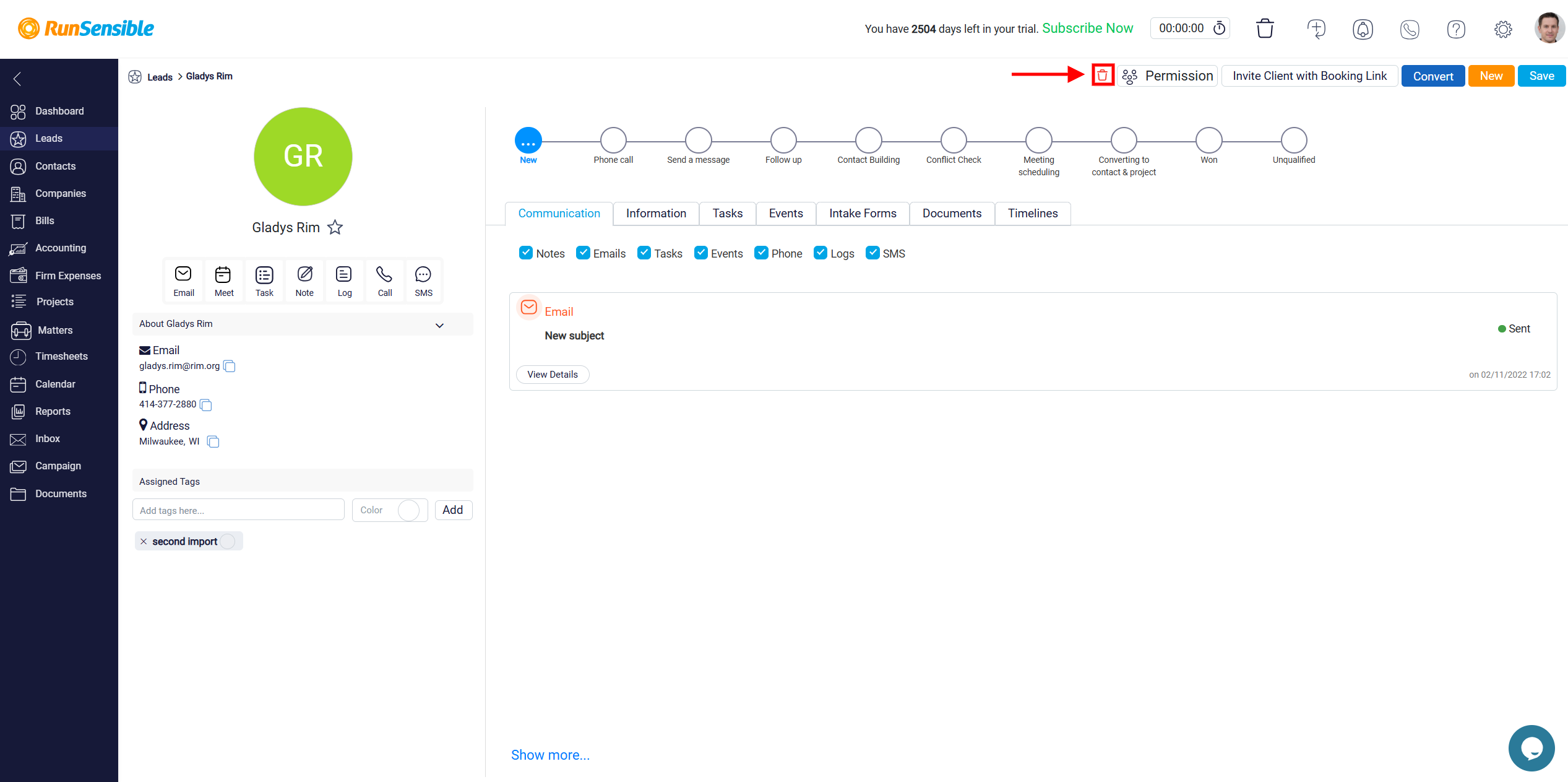Managing Lead Communication and Tasks
Once you have accessed the full-screen details view, you will notice it is divided into two main sections. On the left side of the screen, you will find the communication panel, designed to help you manage all interactions related to this lead. At the top of this panel, there is a circle with a placeholder image. When you hover over this circle, an Upload Picture button will appear at the bottom, allowing you to upload a specific picture or logo for this lead. This feature helps personalize the lead’s profile in your records.
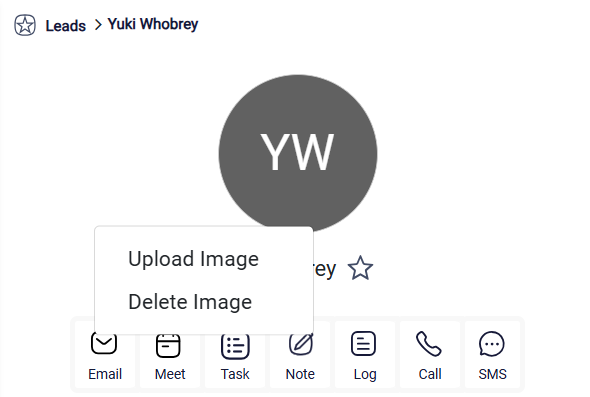
Just below the circle, you will see the lead’s name, accompanied by a Star button on the right. Clicking this Star button marks the lead as a favorite, making it easier to access later. Leads that you mark as favorites will appear in the list filtered by the Favorite button on the main leads list, allowing you to quickly find and manage your most important contacts.
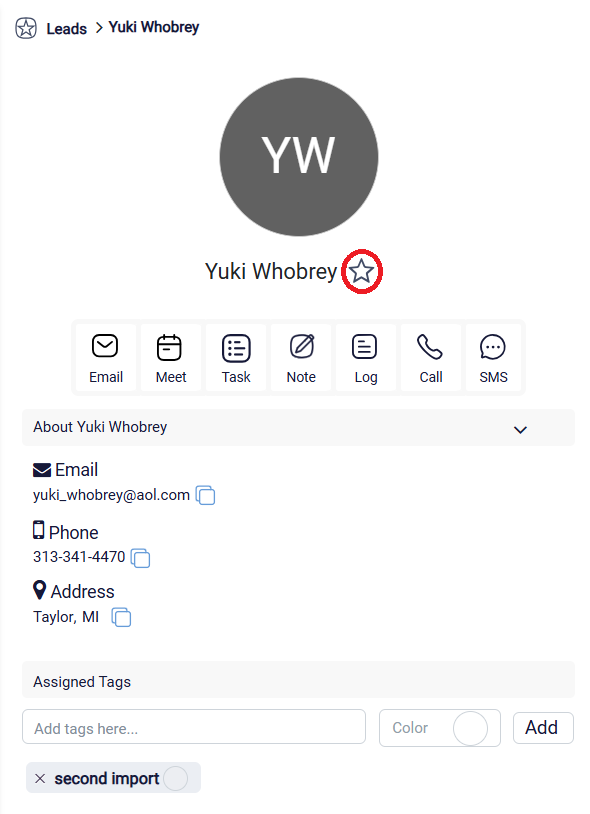
Directly beneath the lead’s name, you will find several action buttons that enable you to perform key tasks efficiently.
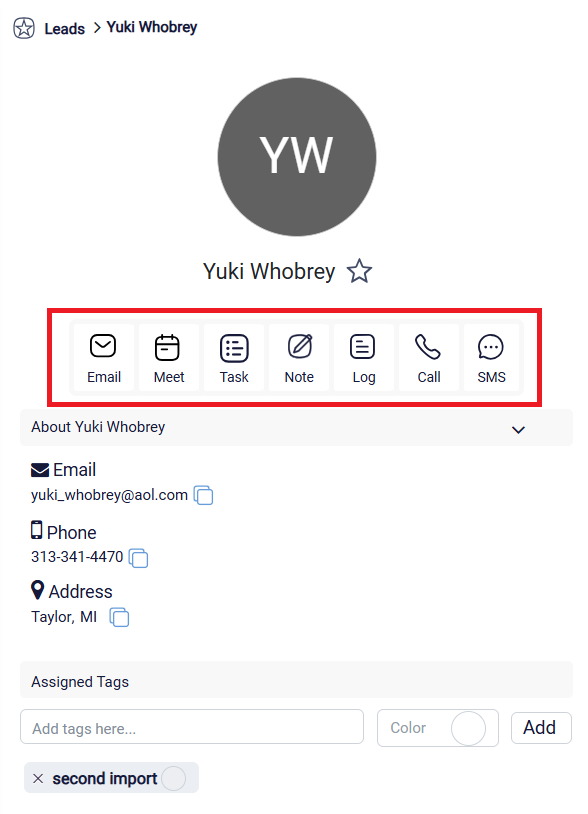
You can send an email to the lead by clicking on the Email button.

This opens a user-friendly email composition interface, designed to make professional communication with leads effortless. The interface includes a Sender Address field to ensure emails are sent from a designated email address, and it automatically populates recipient details for convenience. Cc (Carbon Copy) allows you to send a copy of an email to additional recipients, and their email addresses are visible to everyone included in the email. This is typically used to keep others informed without expecting a direct response. On the other hand, Bcc (Blind Carbon Copy) also sends a copy of the email to additional recipients, but their email addresses remain hidden from everyone else, including other Bcc recipients. This is often used for privacy reasons or to discreetly copy someone on an email without revealing their inclusion to other recipients.

You can create a compelling Subject line and use the Schedule button to plan your email delivery.

This feature allows you to specify a Delivery date and Time, which can be configured using the fields below the toggle. Additionally, you can set Interval and Repeat count to send the email periodically, such as hourly, daily, or at other customized intervals.

Utilize pre-designed Saved Email Templates for quick, consistent messaging without the need to draft emails from scratch.

To create a custom email template, start by navigating to Settings, then click on Documents and Email, and select Email Templates. Next, click the Create Template button to begin.


Add a name and subject line for your template, and from the Category dropdown menu, select Lead, then choose a category variable. If needed, use the Add Attachment button to include relevant documents. Craft the email body using the rich text editor, which offers formatting options like bold, italics, font styles, and alignment adjustments. Once you’ve completed your template, click the Save button at the top of the page to finalize it.

Attach relevant documents effortlessly using the Add Attachments button.

When you’re ready, craft your email using the advanced text editor, designed for ease and precision.

The interface also allows you to insert pre-saved email signatures effortlessly, ensuring a professional and consistent tone. Simply select your desired signature from the convenient dropdown menu.

To create an email signature, click the Add Signature button, which will redirect you to Settings.

From there, navigate to Account Management to set up your signature. Then, select Personal Profile and click on Signature. Click the Add Signature button to start creating a new signature.

A pop-up window will appear, allowing you to design your signature with text, images, and various formatting options. Once you’re satisfied with the content, click Save to add your signature to the list for future use.

When you are done click Send at the top right corner of the page to deliver your email with ease.

When you click the Meet button, you will be able to schedule a meeting by specifying the exact date, time, location, and subject.
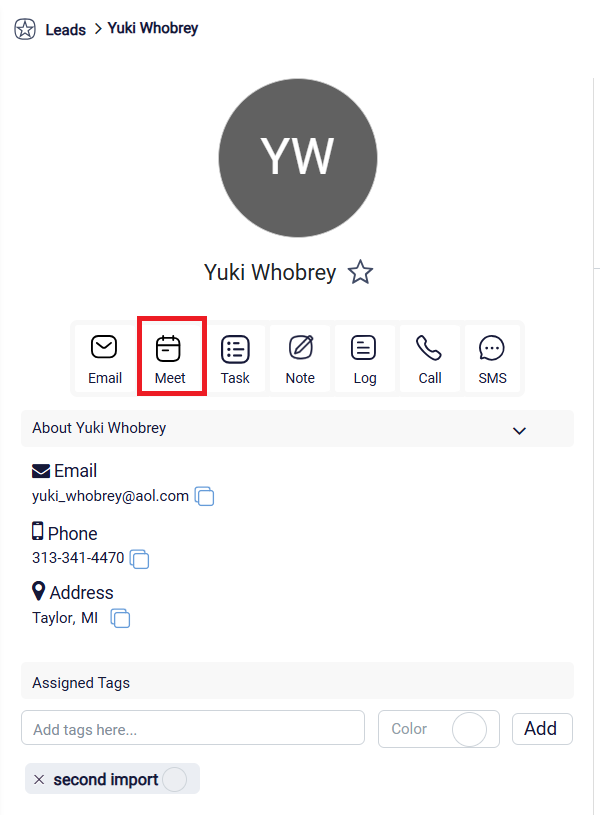
The interface displayed is a New Event form designed to create and manage events efficiently. It includes various fields and options for customization. At the top, there is a field to enter the event title, followed by a dropdown to assign the event handler. Attendees can be added or removed in the corresponding field. A dropdown menu allows selecting the calendar for the event. The event’s start date and time can be specified. Users can configure reminders with dropdowns, including a primary reminder set for “30 Minutes Before” and an additional reminder, if needed. Notifications can be toggled on or off for email and SMS, with both currently enabled. There is a field for entering the event location, as well as options to select saved templates and attach related documents. At the bottom, a rich text editor is provided for adding notes, offering tools for formatting, such as bold, italics, font styles, and alignment. The form also features a Save button to confirm the event details and an X button to cancel.
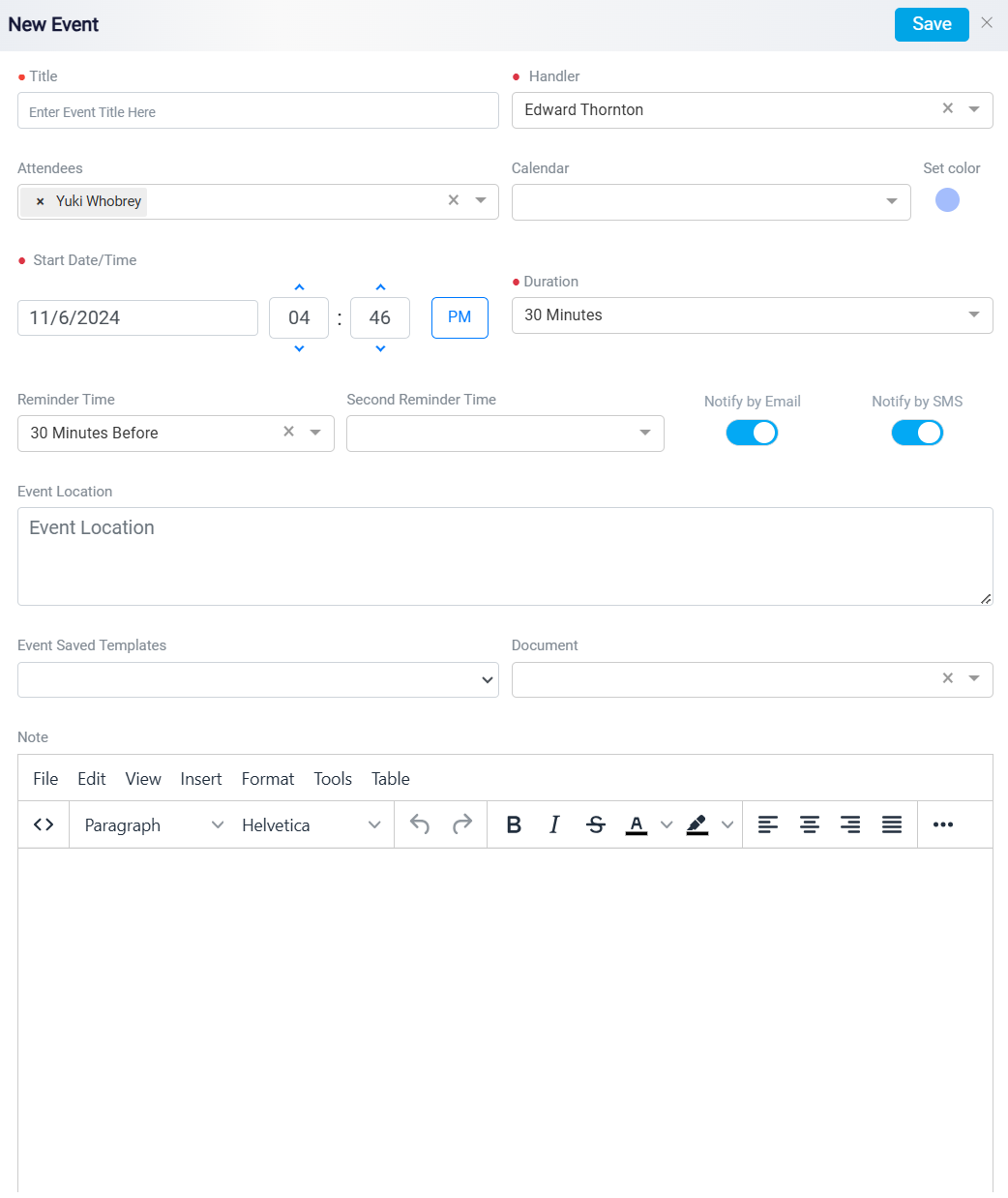
Additionally, if you need to create a task associated with this lead, you can do so by clicking the Task button and filling in the necessary details, ensuring that all tasks are organized and trackable.

This will open a form where you can input all the necessary task details. The form is designed to guide you step-by-step, ensuring that all essential information is captured. Make sure to complete all required fields to create a comprehensive and accurate task profile.
A t the top, there is a mandatory Title field where users can input a brief description of the task. Below that, a Related To field allows linking the task to specific entities such as clients, projects, or cases for better context. The form includes options for setting a Due Date and Time to establish a deadline, along with an Email Reminder Time for sending notifications about the task. The Assignee dropdown enables users to assign the task to a specific individual. A Note section provides space to include additional details or descriptions about the task.

Users can manage the task’s progress with a Status dropdown to mark it as “Open,” or “Completed.”

The Contact Type field specifies the nature of the task, such as To-do, Phone, Meeting, Email, create form and Follow up.

Additionally, the Project Pipeline and Project Stage fields link the task to broader workflows. For hierarchical organization, the Parent Task field allows users to create sub-tasks linked to larger tasks.

The form also includes a Task Priority dropdown to classify tasks as Normal, Lowest, Low, High, Highest, helping prioritize workloads.

A Tag Assignment feature allows the addition of tags for easier categorization and filtering of tasks.

At the bottom, Permission settings enable users to manage who can view or edit the task, providing flexibility in access control.
By default, the permission setting is set to All, which means every user in your system can see this task. However, you can restrict access using several options.
Handler option limits visibility to the person assigned as the handler for the lead. Initially, the handler is the user who created the lead, but you can reassign this role if needed.
Choosing Team option restricts access to a specific team within your organization. When selected, a drop-down menu will appear listing all the teams in your system. Simply select the appropriate team to ensure that only its members can view and manage the lead.
Alternatively, you can set the permission to User, which restricts access to a single individual within your organization. When selected, a drop-down menu will display all users in your system. Choose the desired user from the list to grant them exclusive access to view and manage the task.

Once you’ve completed the form, click the Save button at the top right of the page to finalize and save the task.

Adding notes is particularly useful for documenting important details that can be shared with other users who have access to the lead, or for setting personal reminders about specific aspects related to the lead. Adding notes to the lead is possible through Note button.

At the top, there’s a subject field for entering the note’s title, followed by a rich text editor where users can compose their notes with formatting options like bold, italics, underline, strikethrough, font selection, size adjustment, text color customization, and the ability to insert predefined snippets. The interface supports tagging other users using the “@” mention feature. This layout is optimized for creating, organizing, and sharing notes in a collaborative or professional setting.

Below the text editor, a voice recording feature allows users to add audio notes by clicking the Start Recording button, with a timer to track the duration. Below the timer, there is an audio playback bar that allows users to listen to their recorded audio. Controls are included for playing, pausing, and managing the playback.

A Speech to Text button is available, enabling the conversion of spoken words into text, adding flexibility for transcription purposes. This feature is designed for ease of use, allowing users to enhance their notes with audio content or transcribe their recordings directly into text.

Additionally, users can Assign Tag to categorize notes and even color-code them for better organization.

The interface includes Permission settings, enabling users to control access by selecting options such as All, Handler, Team, or Users as described earlier.

Once you have completed all the steps, click the Save button located at the top right corner of the screen.

Furthermore, if an interaction or event related to this lead occurred outside of the software, you can use the Log button to record it within the system. To do this, click on the Log button, select the type of communication that took place, and then specify the exact date and time the event occurred. You can also add a detailed description of the event to provide additional context or information. This feature ensures that all interactions, whether they happen within or outside of the software, are fully documented and accessible, allowing you to maintain a complete and accurate history of all lead-related activities.
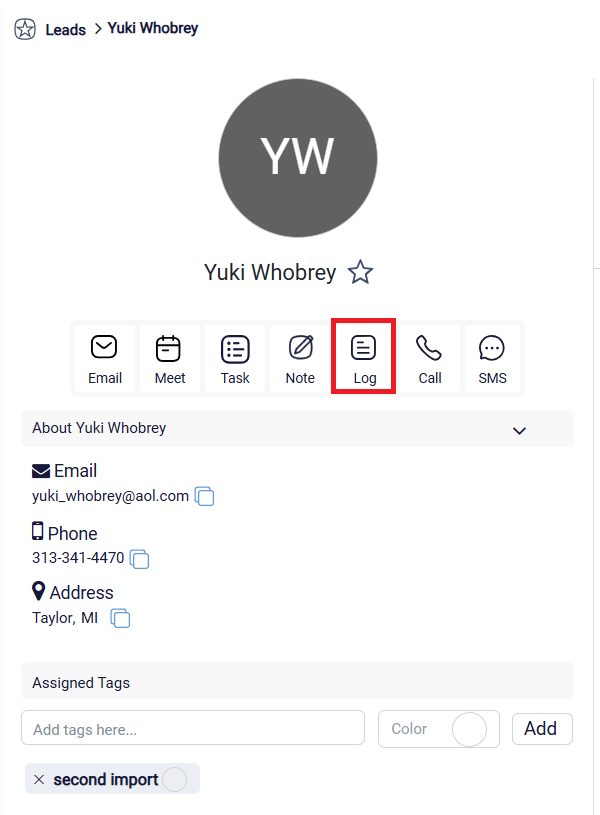
To call a lead, simply click the Call button. This will initiate a phone call to the lead using the phone number saved in their contact information. If RunSensible is integrated with a cloud phone system, the lead’s number may be dialed automatically for added convenience.

You have three options for setting up calling within RunSensible:
1. Make Your Number: This option likely allows you to use your existing phone number to make and receive calls directly within the RunSensible platform.
2. Use Twilio: With this option, you can integrate your Twilio account into RunSensible. Twilio offers programmable communication services, including voice calls and SMS, with advanced features like call recording and tracking.
3. Get Your Number: This option may guide you through acquiring a new phone number, either through RunSensible or a third-party provider like Twilio, for seamless use within the platform.

These features ensure flexibility and enhanced communication capabilities tailored to your needs. After completing the call, ensure the call details are logged in the Logs or Communication tab to maintain accurate records of interactions.
To send a text message, lick the SMS button to open a text messaging window. Enter the message you want to send in the text box provided. Review the message and click Send to deliver it to the lead’s phone number. Like calls, ensure the SMS interaction is logged under the Logs or Communication tab for future reference.

Directly beneath these action buttons, you’ll find a dropdown menu labeled “About [Lead Name]” which allows you to toggle between different views or sections of the lead’s details, including personal information, account details, and more. Additionally, this section displays metrics related to the lead’s engagement and relationship status with your organization such as loyalty point, and trust levels.

There is an area dedicated to assigning tags to the lead. To add a new tag, click inside the text box labeled Add tags here and type the name of the tag you want to use. If the tag already exists, it will appear in a dropdown list for you to select. If it is a new tag, press Enter to create it. You also have the option to set a color for the tag by clicking the color toggle next to the tag name. Assigning a color can help make tags more visually distinctive, making it easier to identify categories at a glance. You could also click the Add button to apply the tag to the lead. The tag will then appear in the Assigned Tags section.

On the right side of the lead’s full-screen detail view, you will find several tabs dedicated to a specific aspect of the lead’s information. The first tab, labeled Communication, serves as a comprehensive log of all interactions you have had with this lead. These interactions encompass a wide range of activities, including notes, emails, tasks, events, phone calls, logs, and SMS messages. Within the communication tab, each interaction is meticulously documented, providing you with detailed records that show which user engaged with the lead, along with the exact date and time of each interaction. This critical information is conveniently displayed in the bottom right corner of each entry, allowing you to track the sequence of events and identify the team members involved.
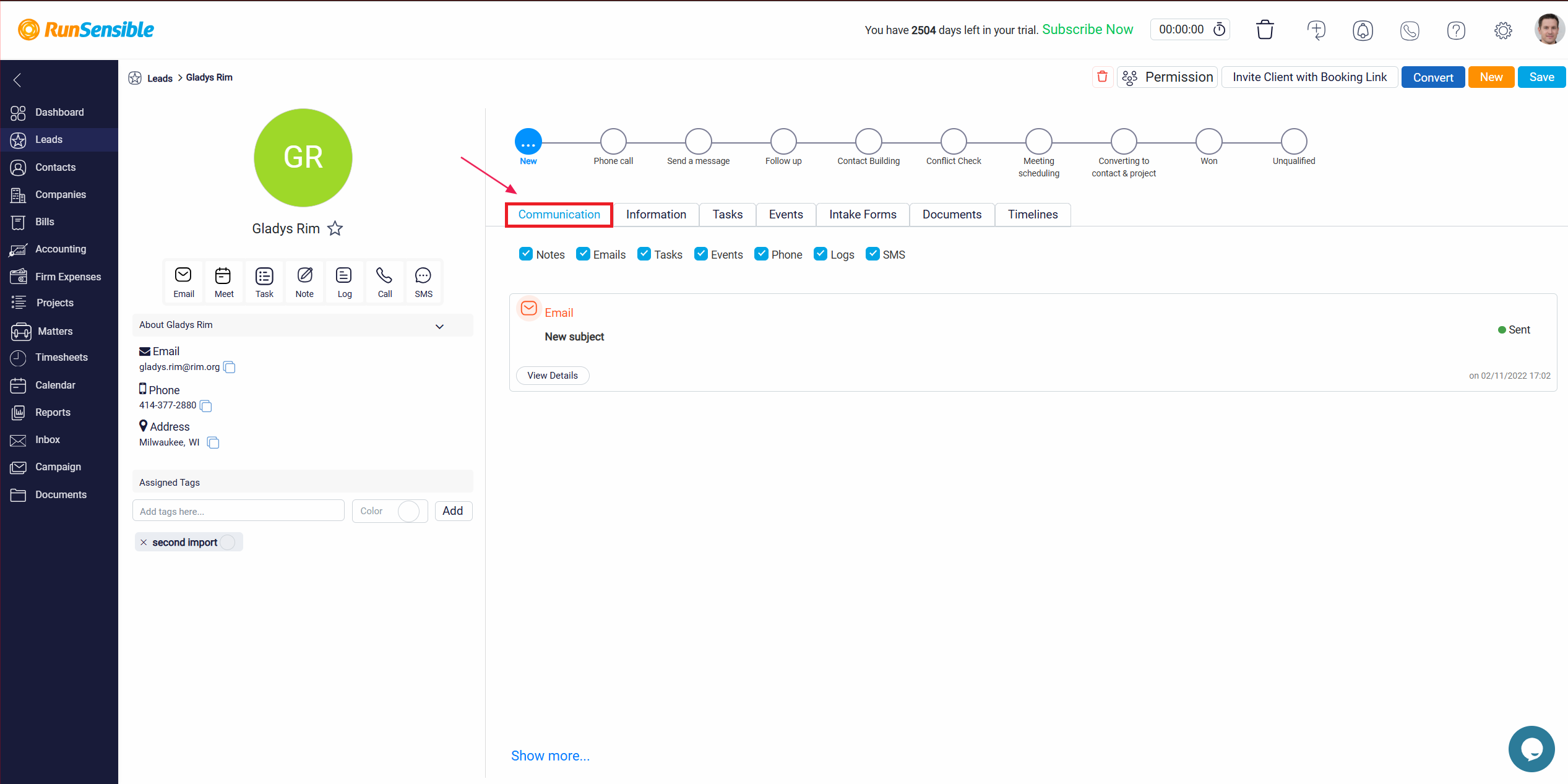
Additionally, on the bottom left side of each interaction entry, there is a View Detail button. By clicking this button, you can access more detailed information about the specific interaction. This feature also allows you to make any necessary changes or updates to the interaction details.
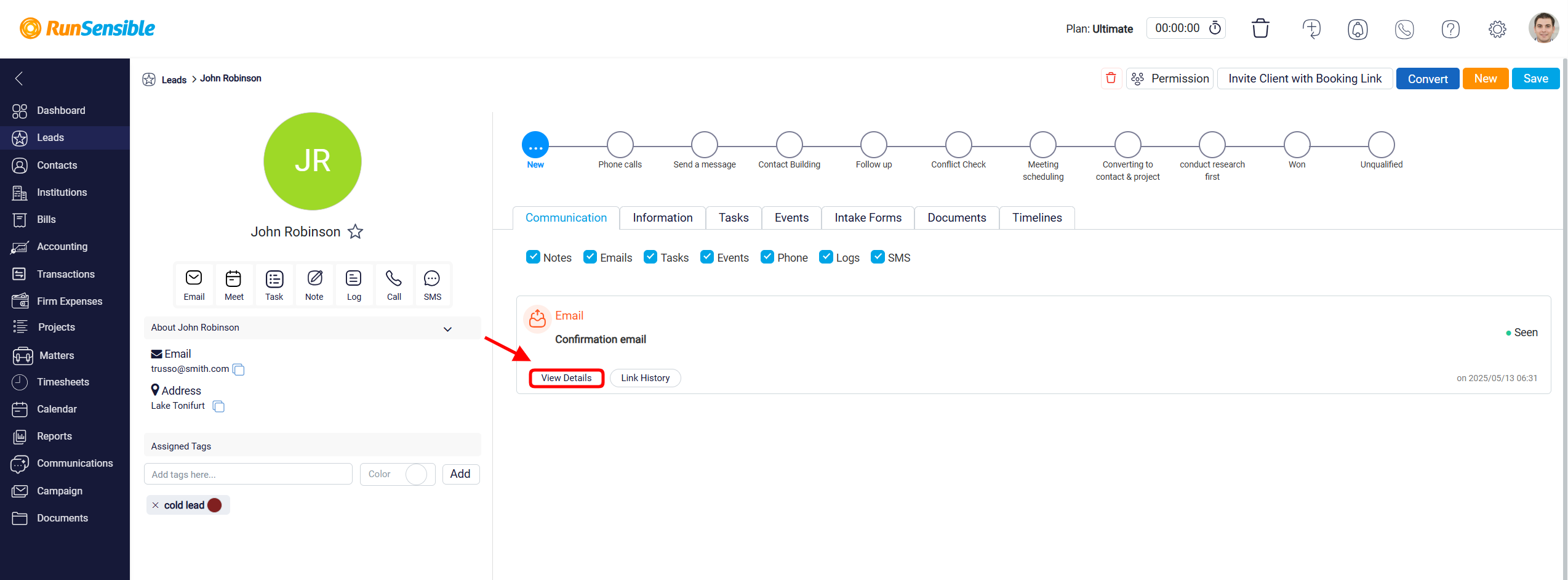
Next is Link History button showing when the recipient clicked or opened any included link(s).
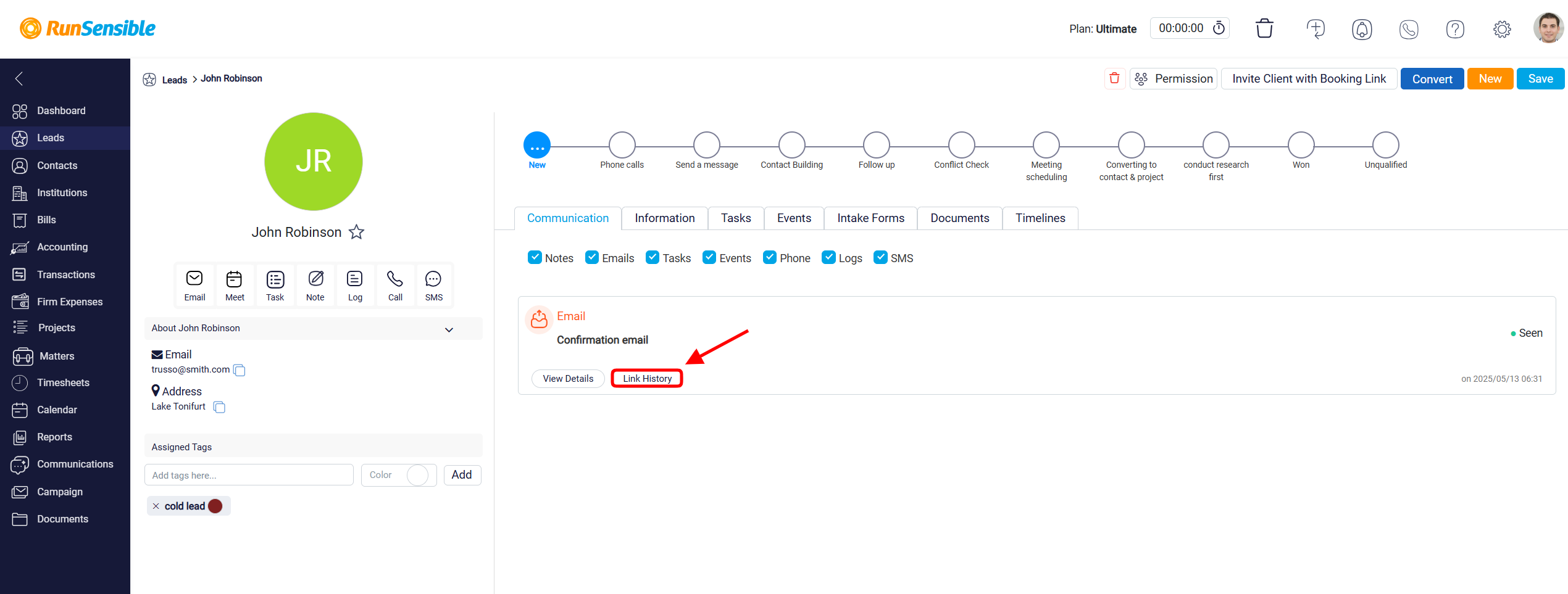
At the top of the communication tab, you will find a row displaying all the different types of interactions that are recorded within this section, such as notes, emails, tasks, events, phone logs, and SMS messages. By default, each interaction type has a blue checkmark to its left. This checkmark indicates that all records related to that specific type of interaction are currently visible within the tab.

If you prefer not to view certain interaction types, you can uncheck the corresponding boxes. Unchecking a box will filter out that specific type of interaction from the communication tab, allowing you to focus only on the interaction records that are most relevant to you.
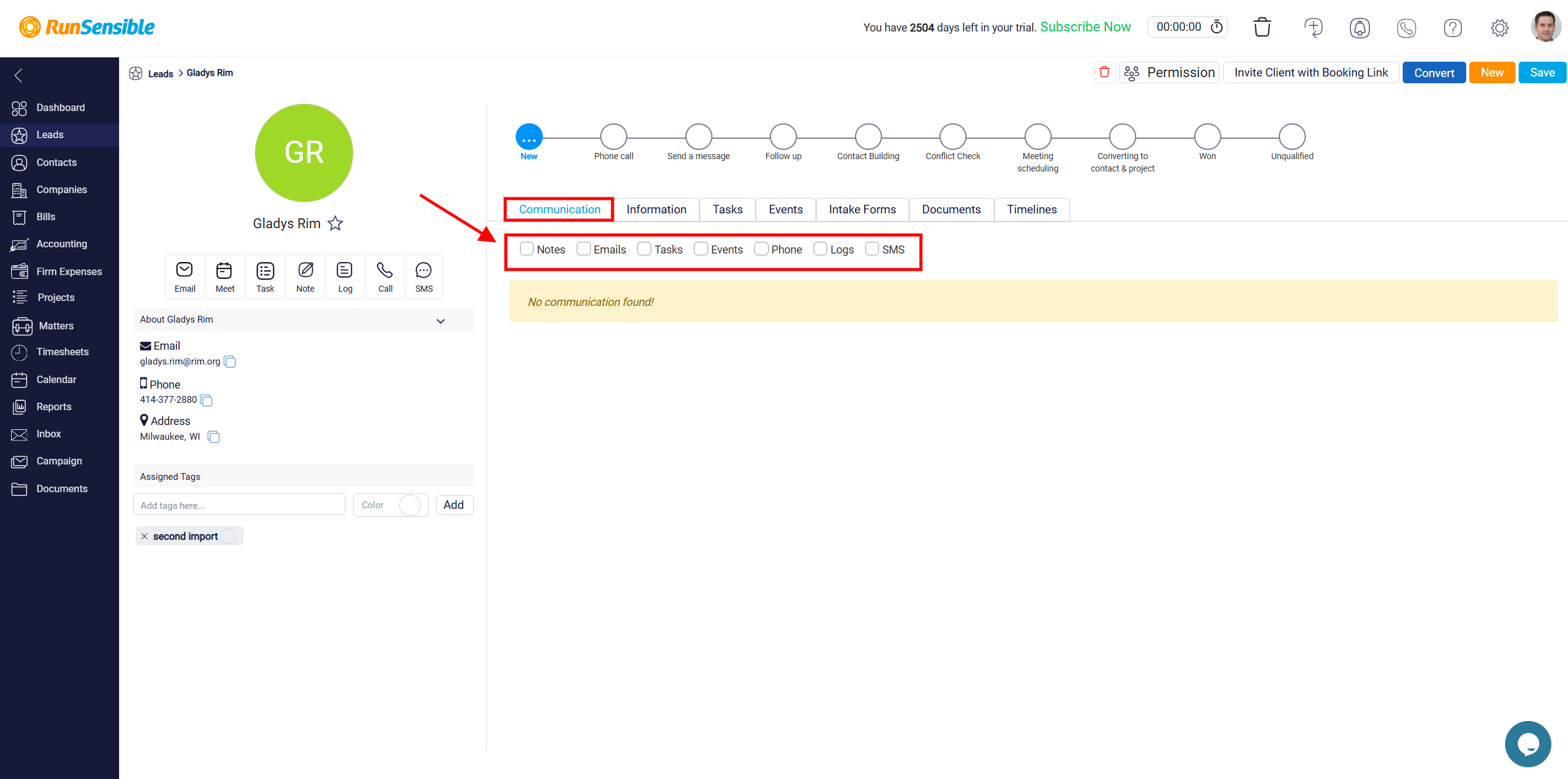
In the Information tab, you can input all the critical details about your lead. This tab is thoughtfully organized into several sections, each featuring default fields that can be tailored or expanded to suit your specific requirements. The first section is dedicated to the Basic Information of the lead and includes a Description box for additional context.
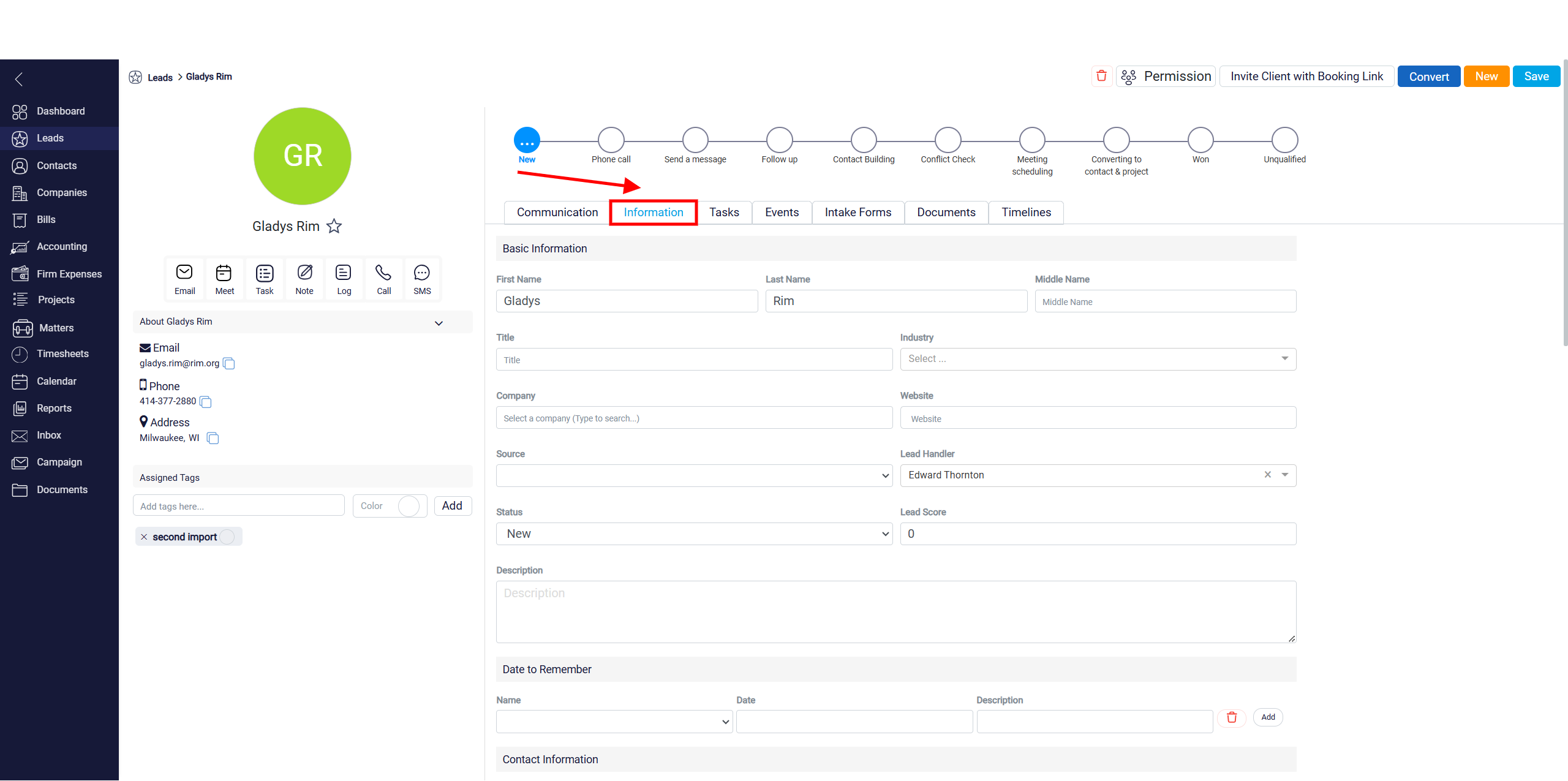
Following this is the Dates to Remember section, where you can select options from a dropdown menu, set important dates, and provide corresponding descriptions to ensure nothing is overlooked.
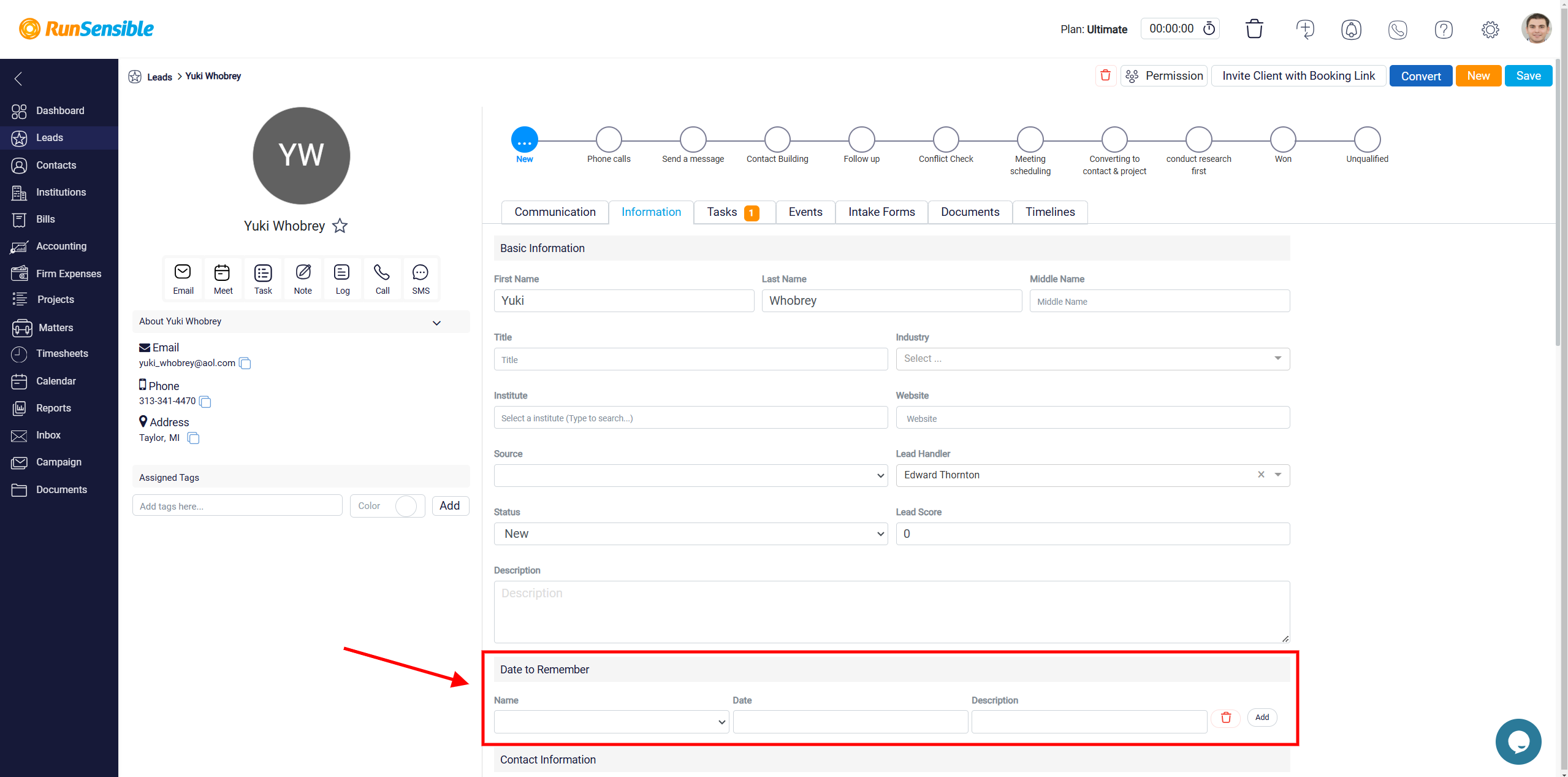
To modify the Dates to Remember settings, navigate to Settings and select Automation and Notifications. 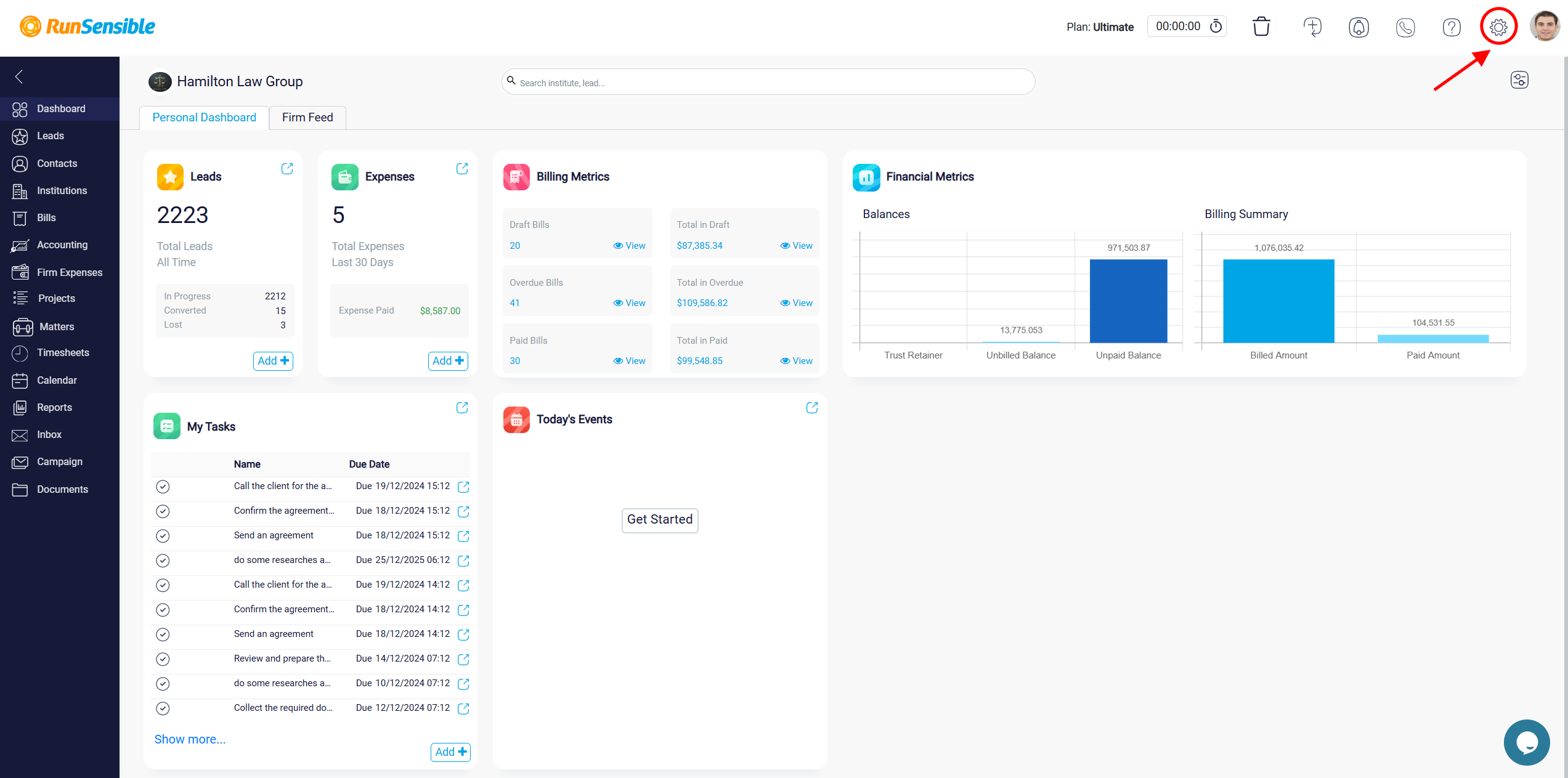
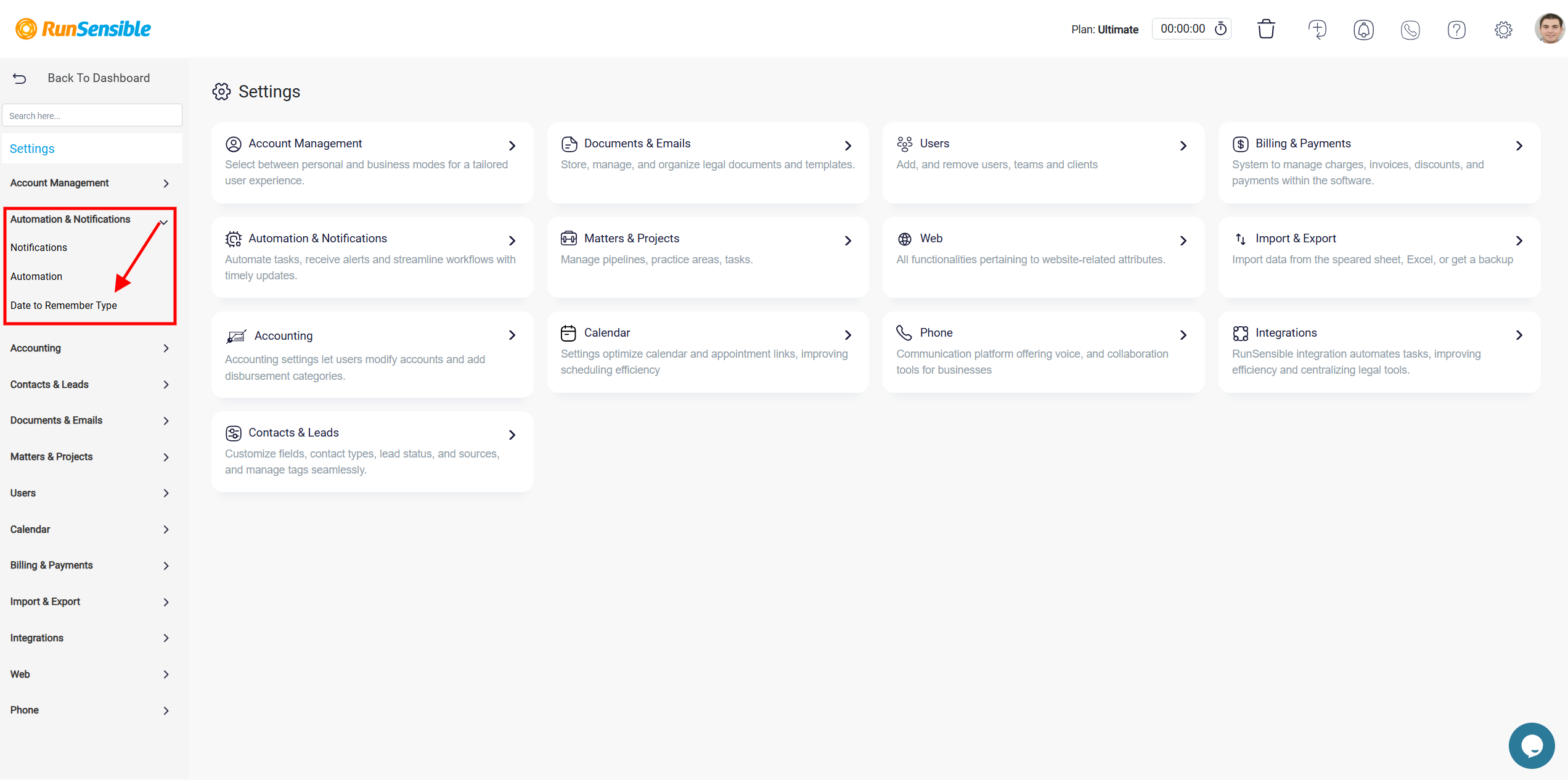
From there, choose Date to Remember Type. You can add a new date by entering its name in the input box and clicking the Add button. Additionally, you have the flexibility to edit existing entries or delete them as needed.
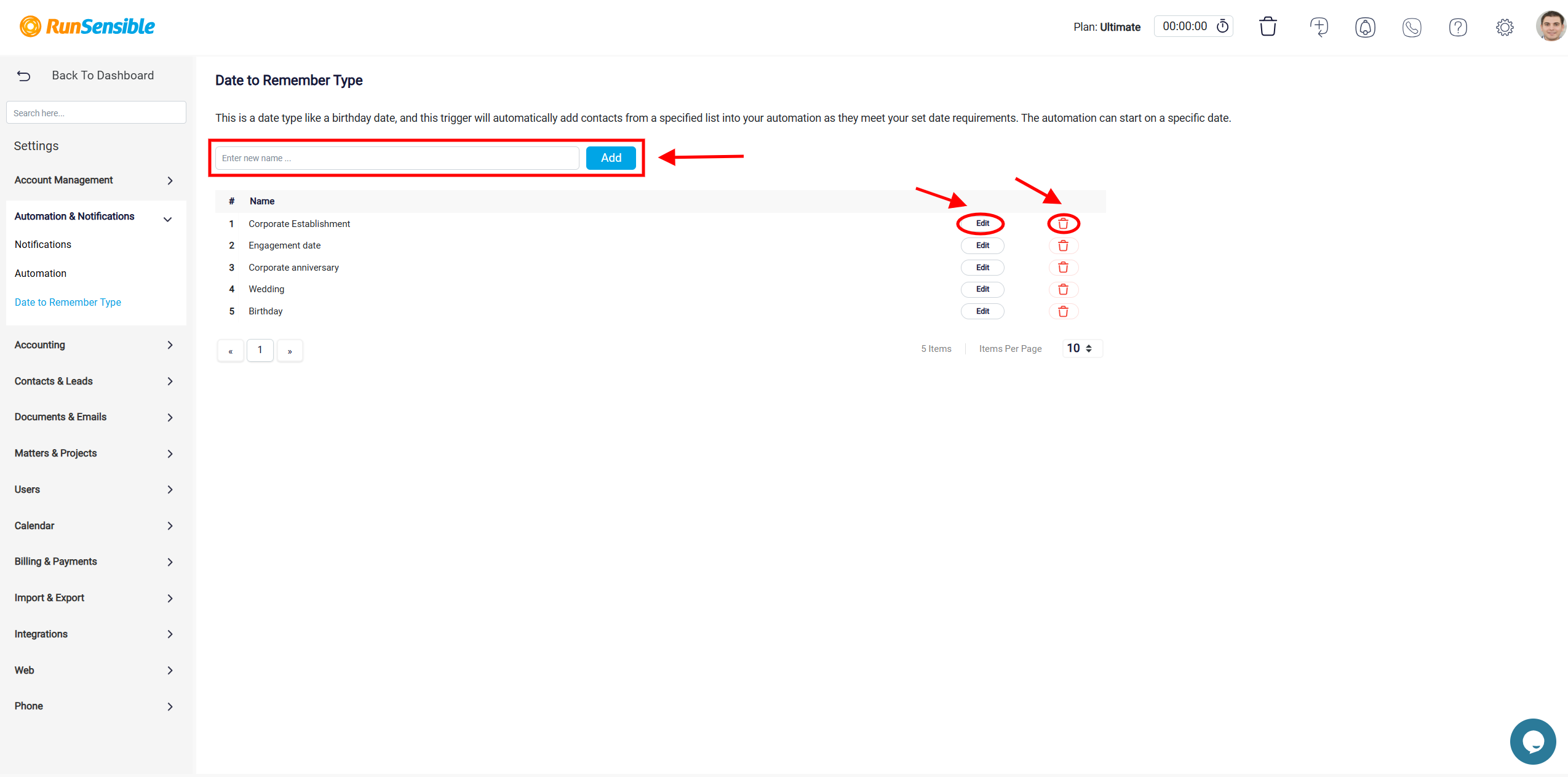
One of these sections is the Contact Information section, which includes a field for the Primary Email. Here, you can add multiple email addresses, select their types from a dropdown menu, and provide additional descriptions as needed.
Next, there is a dedicated area for adding phone numbers, allowing you to record the lead’s contact details. You can add as many phone numbers as you like, assign labels, and include descriptions. If necessary, you also have the option to remove any entries.
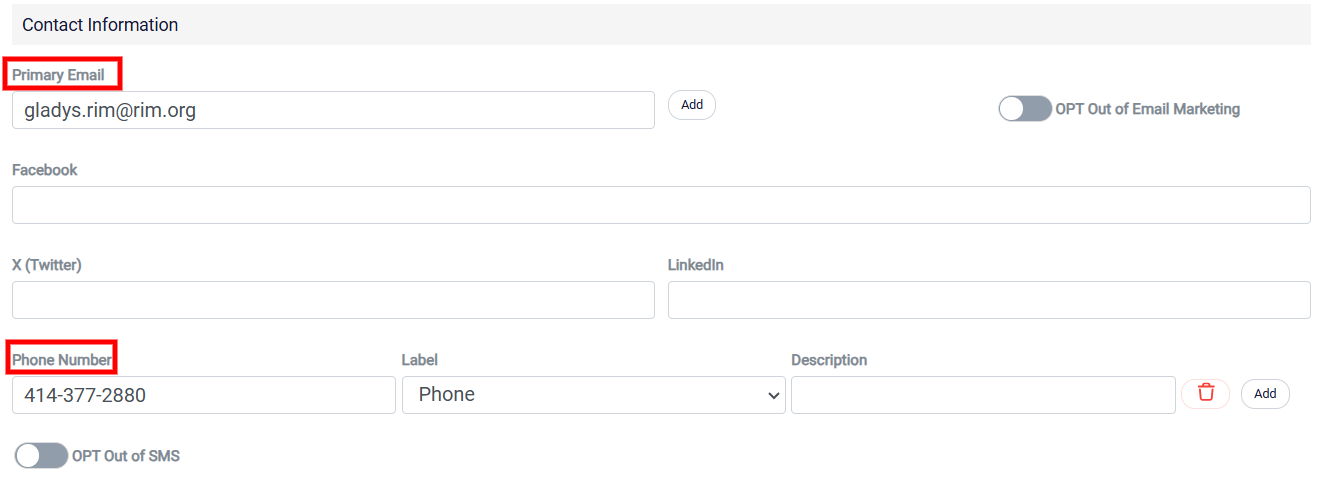
Additionally, there are toggle buttons labeled OPT Out of Email Marketing and OPT Out of SMS. These options allow you to mark whether the lead has requested not to receive marketing emails or SMS messages. If the lead has expressed a preference to avoid such communications, you can activate these toggle buttons to ensure that their wishes are respected.
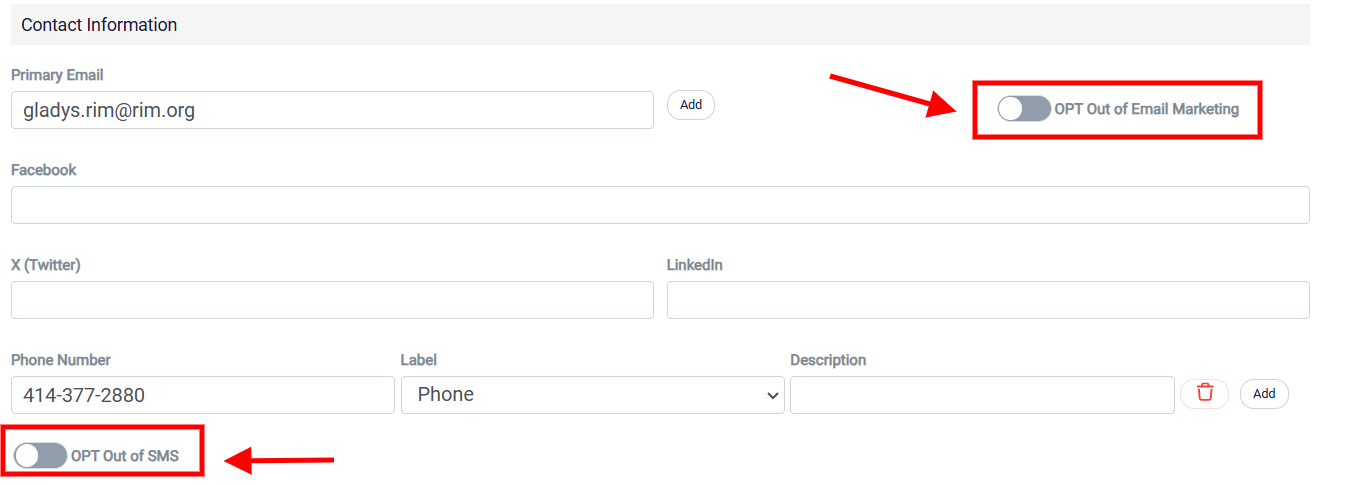
Lastly, you can input Address Information and pinpoint the exact location on the map.
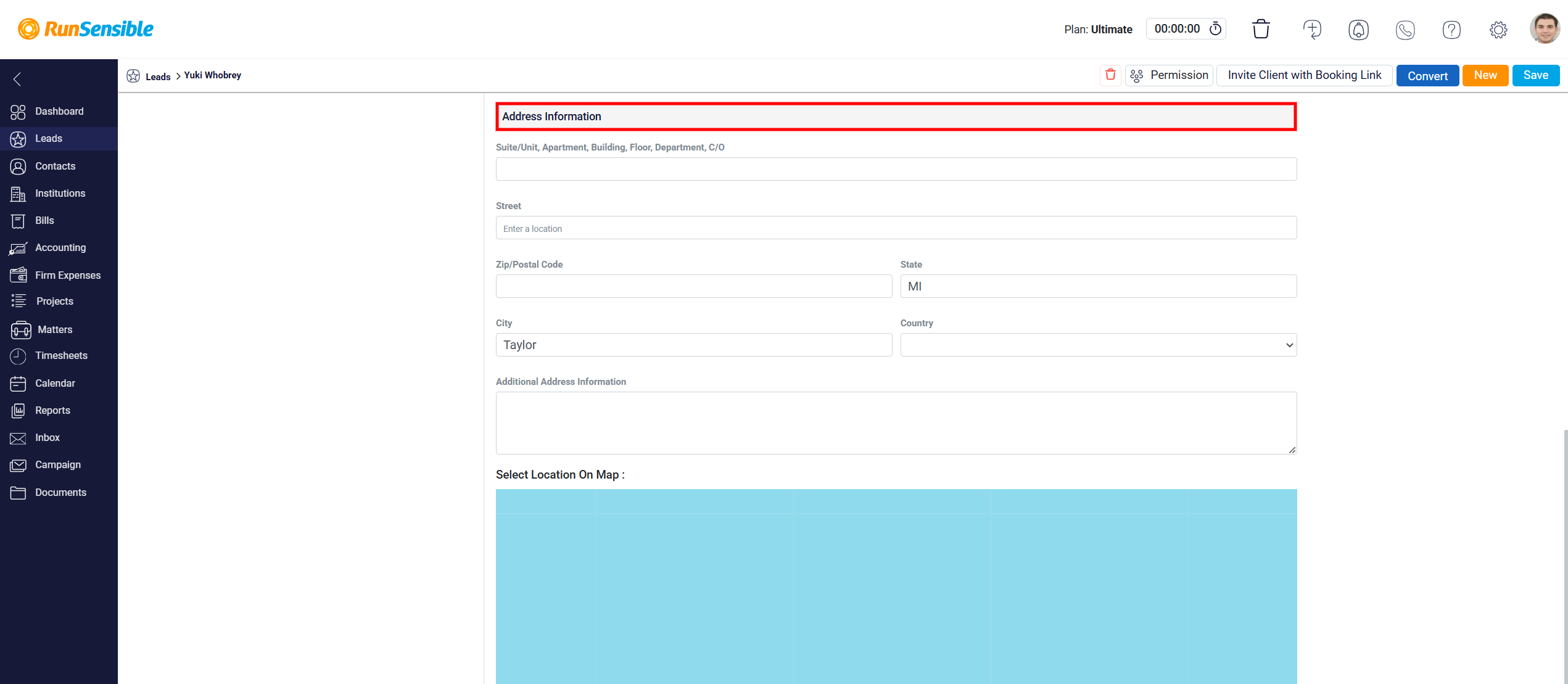
The next tab is the Tasks tab.
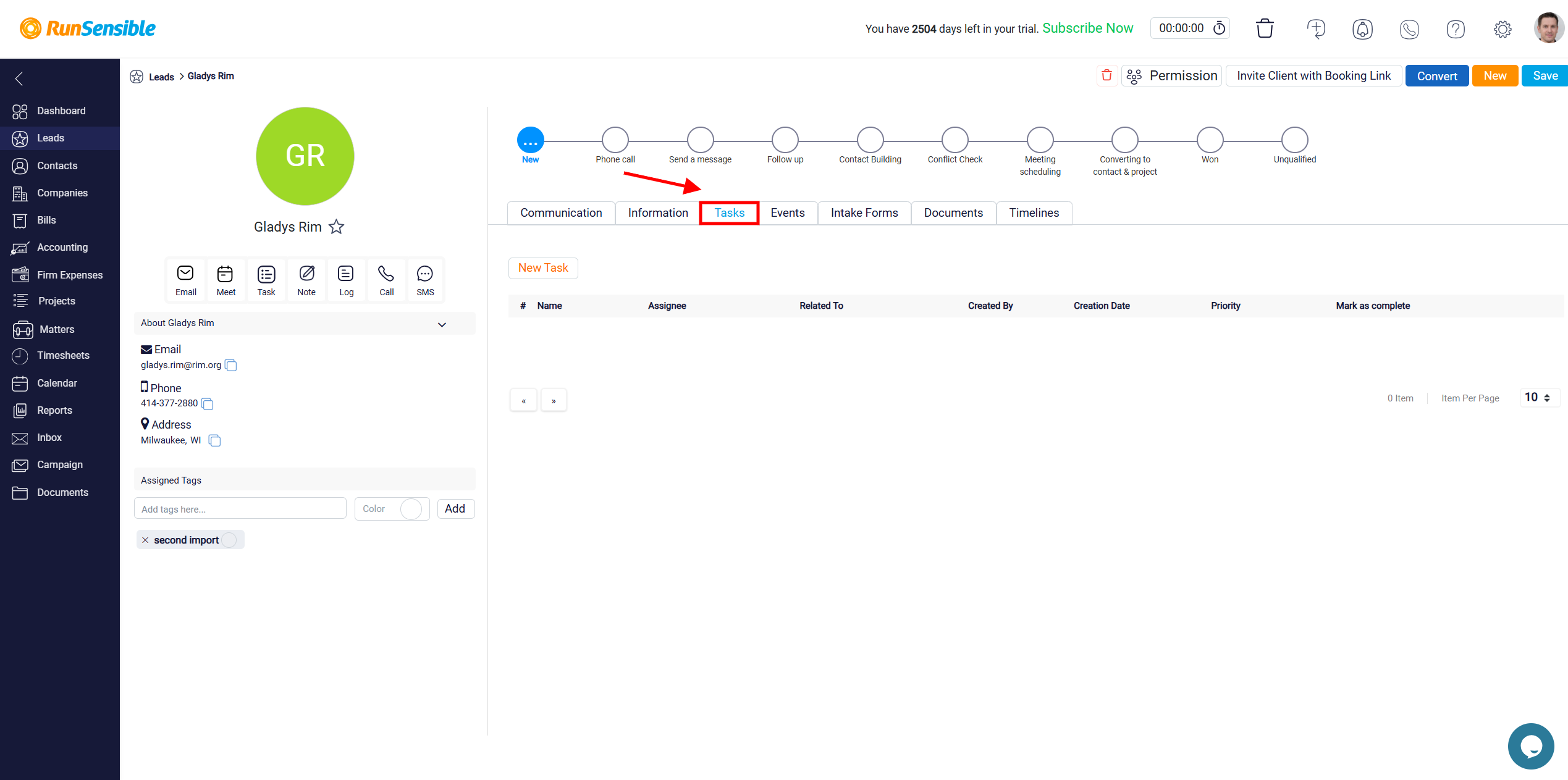
Here, you can view a comprehensive list of all tasks associated with this specific lead. To add a new task, click on the New Task button located at the top left corner of the screen.
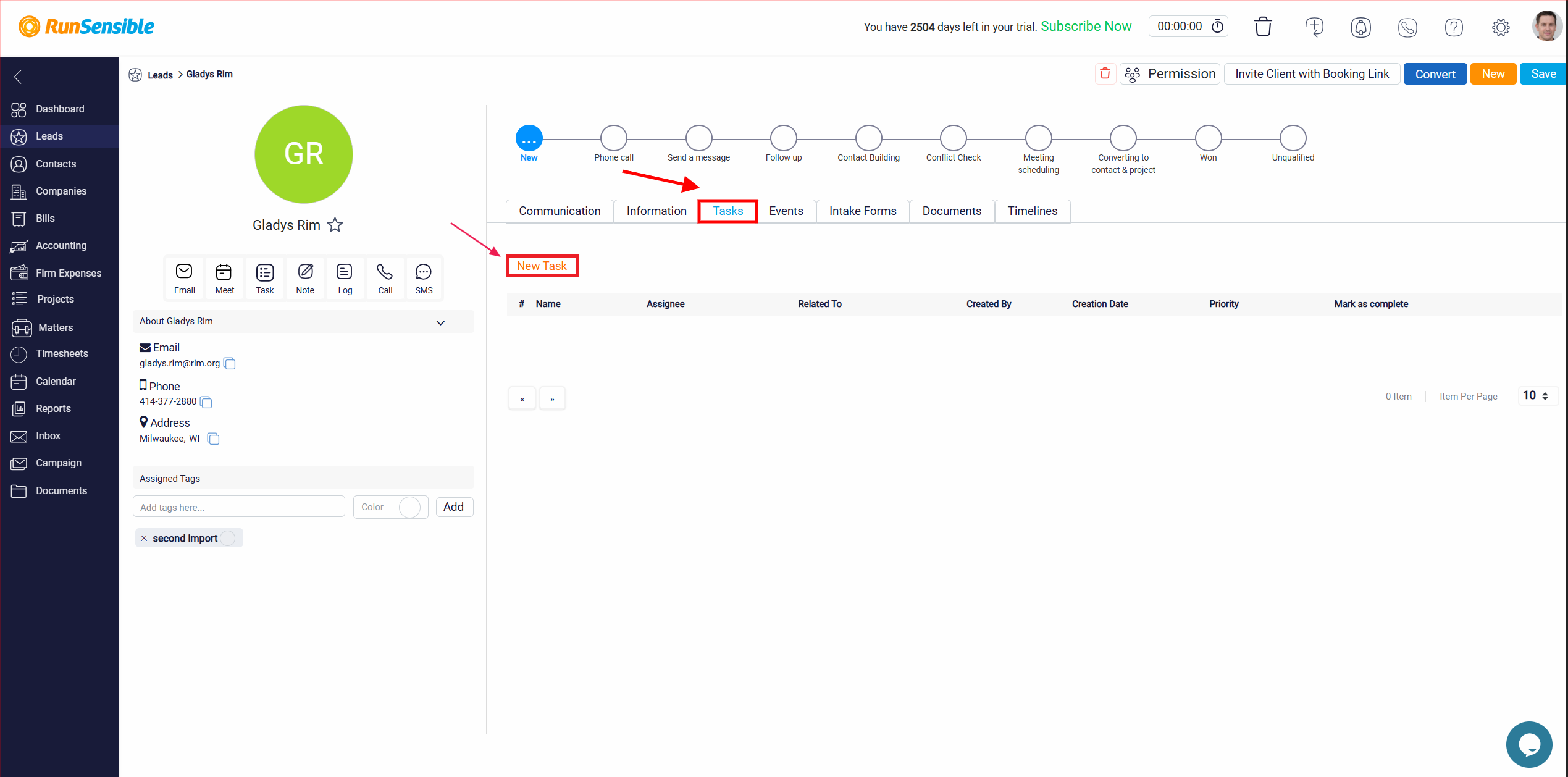
Each task in the list comes with several options for management. You can delete a task by clicking on the Trash button, or you can view more detailed information about the task by clicking the View Details button on the right side of the task entry.
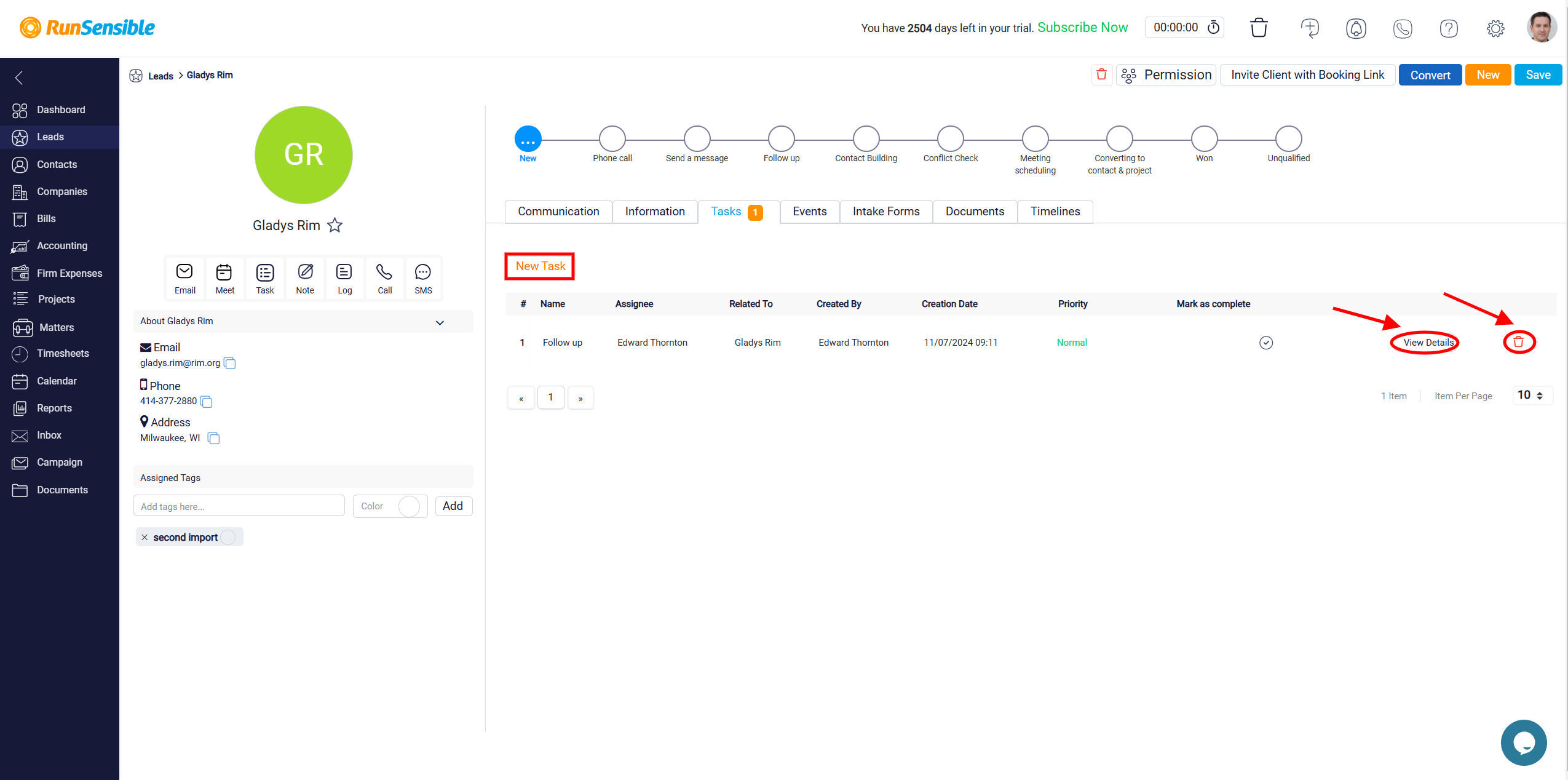
Additionally, you can mark a task as completed by clicking on the Check button, also located on the right side of each task. This will update the task’s status to indicate that it has been finished.
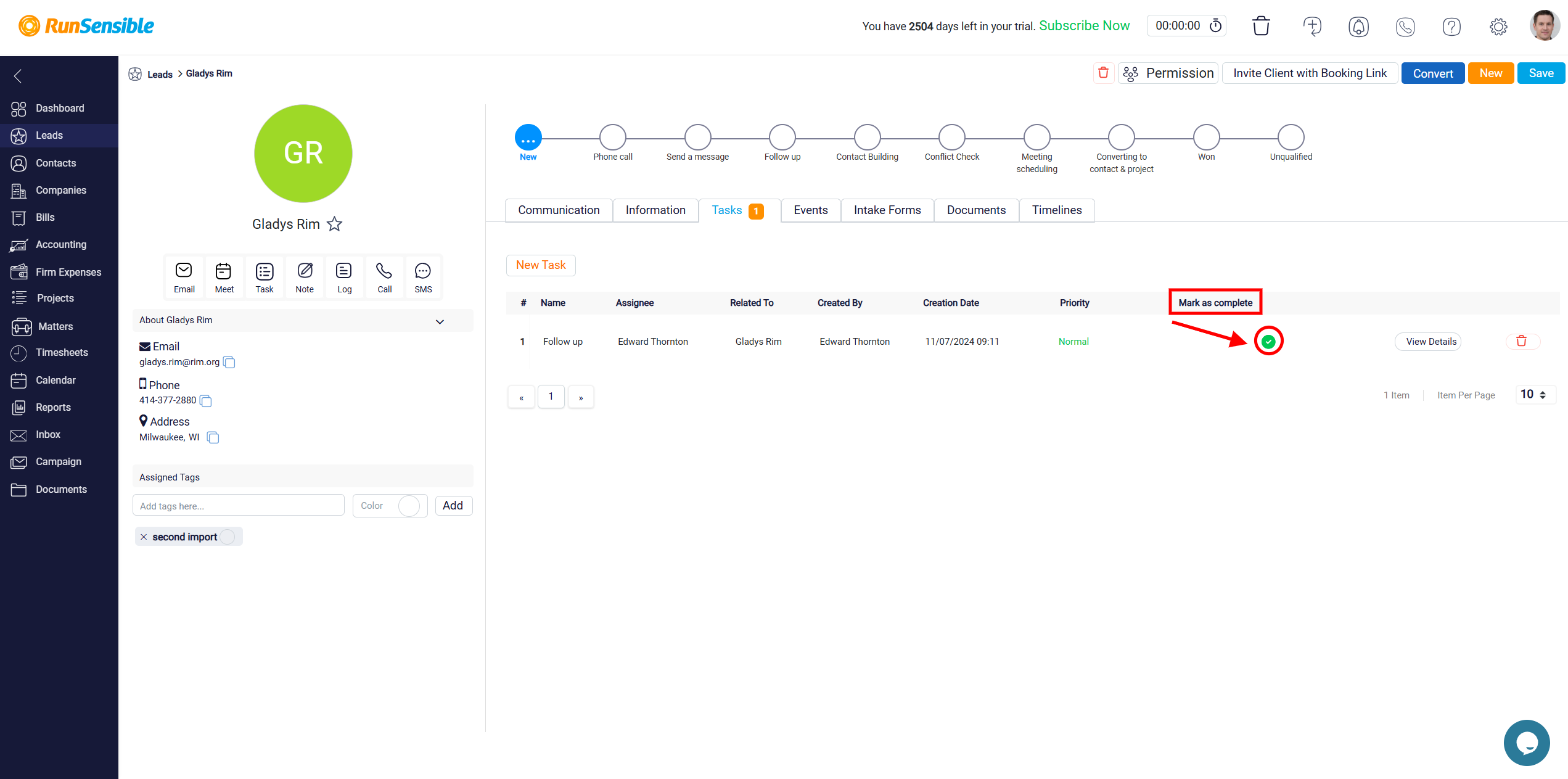
The Event tab operates similarly to the Tasks tab, allowing you to efficiently manage all events related to a lead. You can add new events, delete those that are unnecessary, and view detailed information about each event.
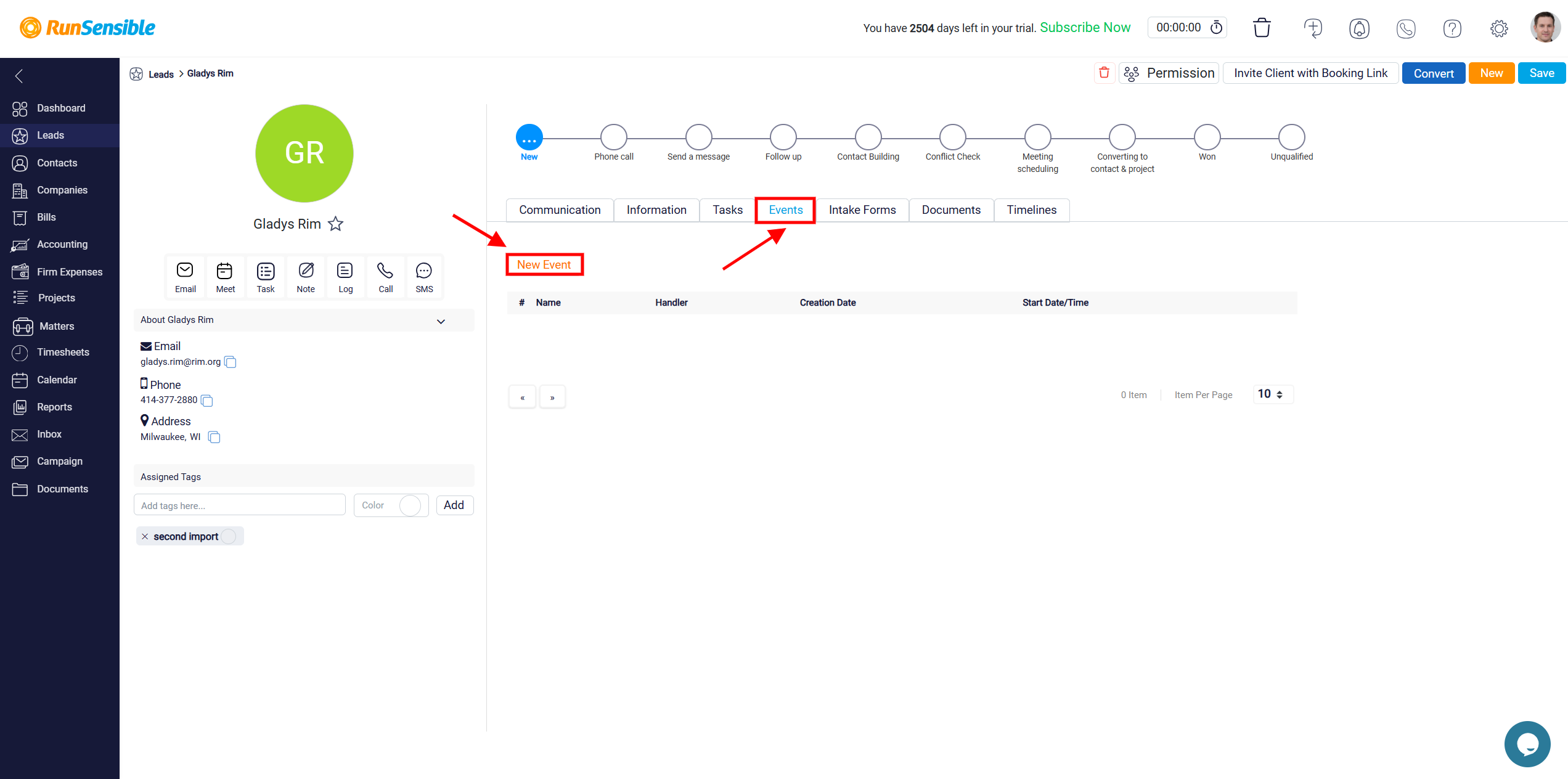
The intake form tab offers flexibility, allowing you to either use existing intake form templates or create entirely new ones, tailored specifically to your needs. To get started with an existing form, click on the Add Intake Form button located at the top left corner of the screen. This will open a dropdown menu displaying all the available templates. From this list, you can choose the template that best suits your needs.
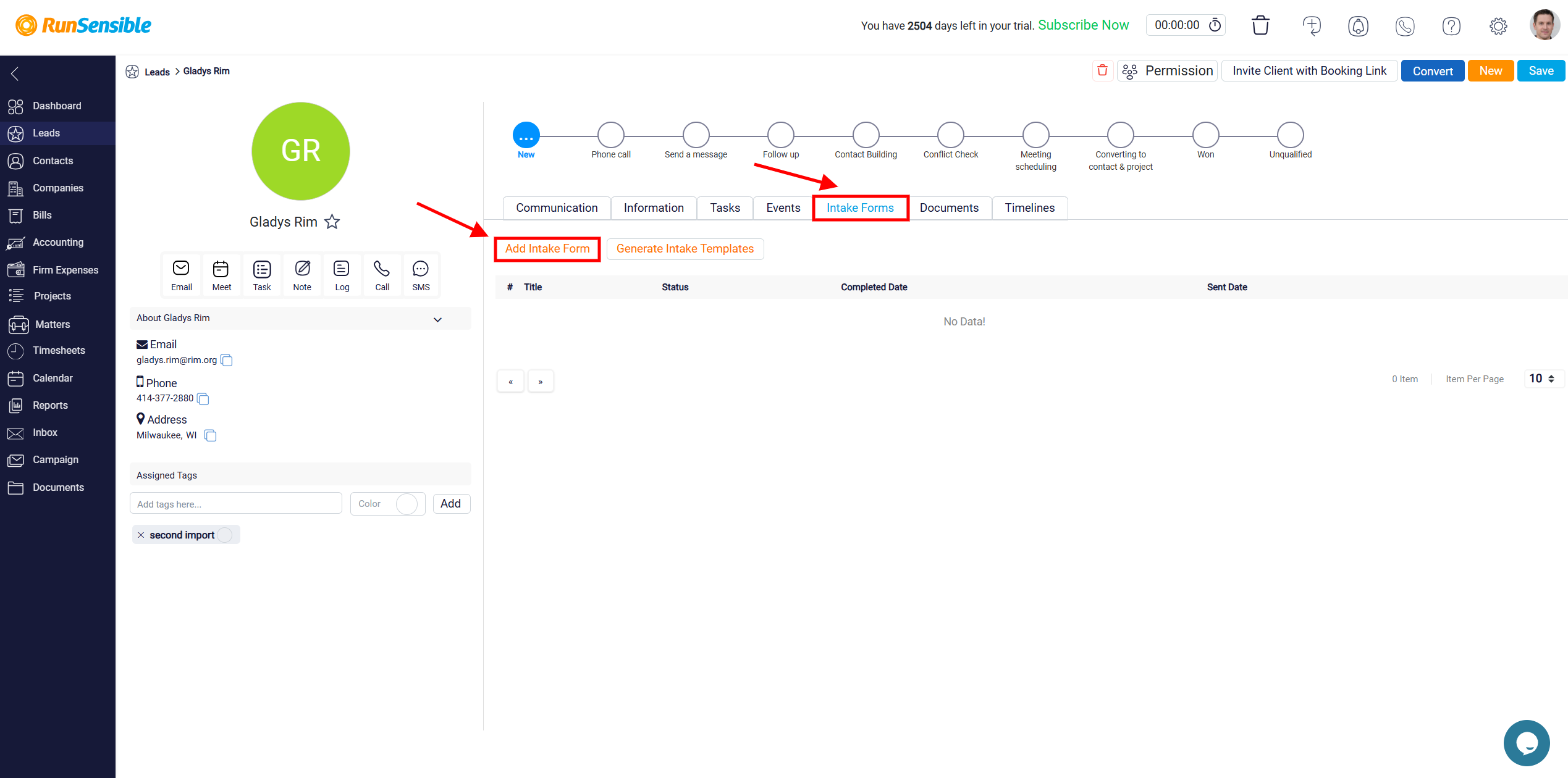
Once you have selected the appropriate template, click Save to add it to the lead’s Intake Form tab. This makes the form immediately available for use, linking it directly to that particular lead.
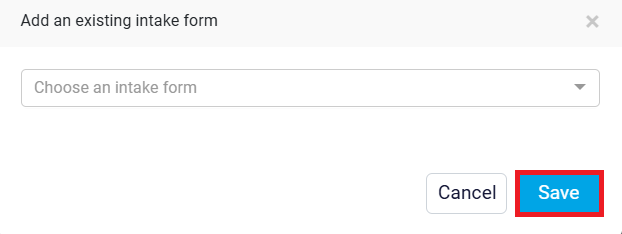
If none of the existing templates meet your requirements, you can design a completely new intake form to suit your specific needs. To do this, click the Generate Intake Template button. This feature allows you to create a form from scratch, ensuring it is fully customized to your preferences. After designing your intake form, it will be saved in your template list for future use. You can then select this newly created template from the list and add it to the lead’s Intake Form tab in the same way as you would with any existing template.
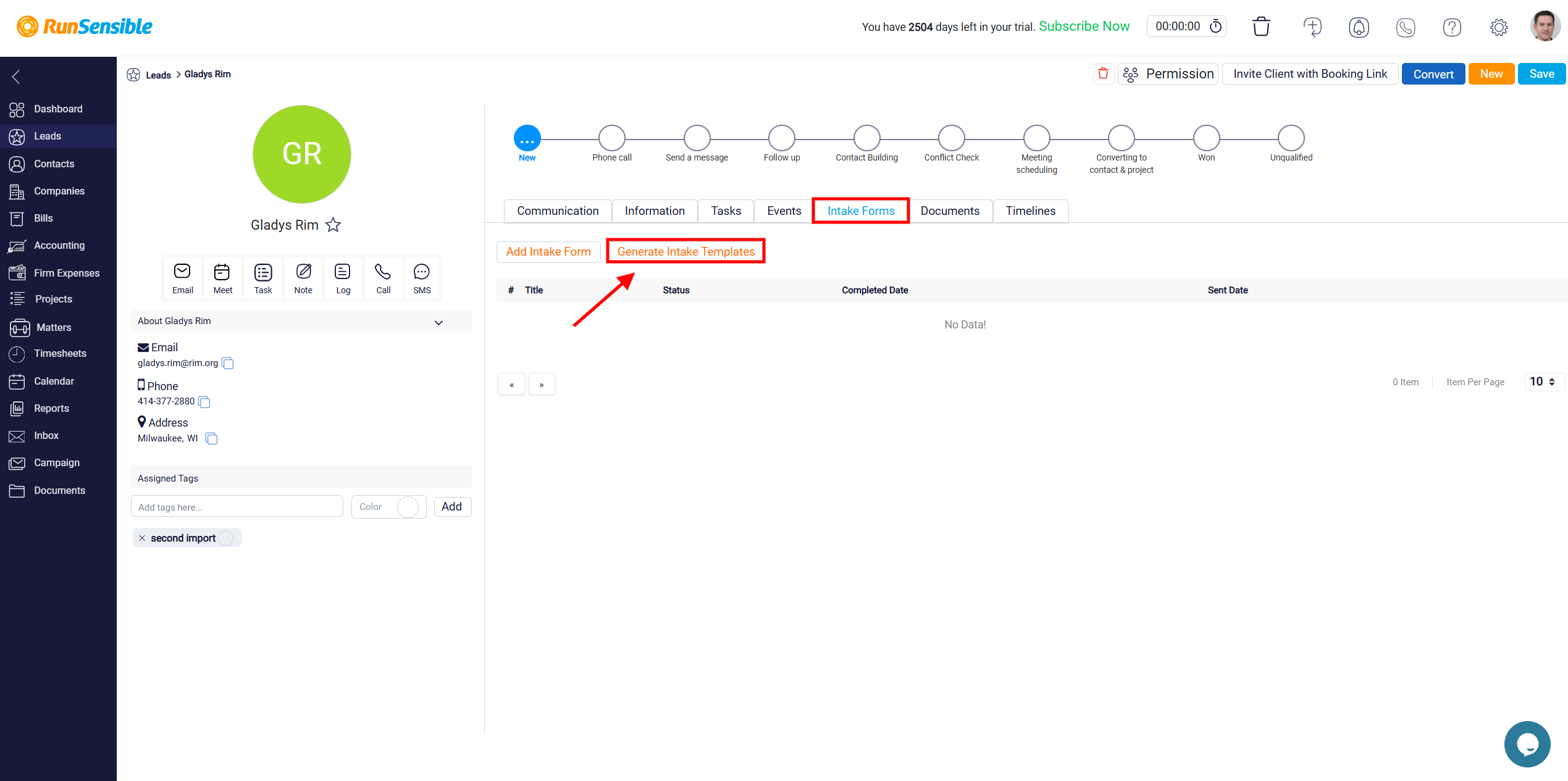
Note: Once an intake form is added to a lead’s Intake Form tab, the system automatically creates a unique link that connects the form to that specific lead. This ensures that the form is tied directly to the lead you are working with. After the client completes and submits the form, all the information they provide will be available in the Intake Form tab, making it easy for you to view and manage the details.
When managing each intake form, you have five essential action buttons at your disposal, each designed to streamline your workflow.
The View button allows you to review the customized form in detail, ensuring all information is accurately integrated, and it also offers options to print the form or download it as a PDF for your records.
The Rename button helps you keep your forms organized by allowing you to change the form’s name within the lead tab, which is especially useful when handling multiple forms for the same lead.
With the Copy Link button, you can generate a shareable link to the form, making it easy to distribute via email or other communication platforms.
The Email button enables you to send the form directly to the lead’s email address, ensuring they receive it promptly without the need for manual attachments.
Finally, the Trash button allows you to delete the form when it is no longer needed, helping you maintain a clutter-free system.
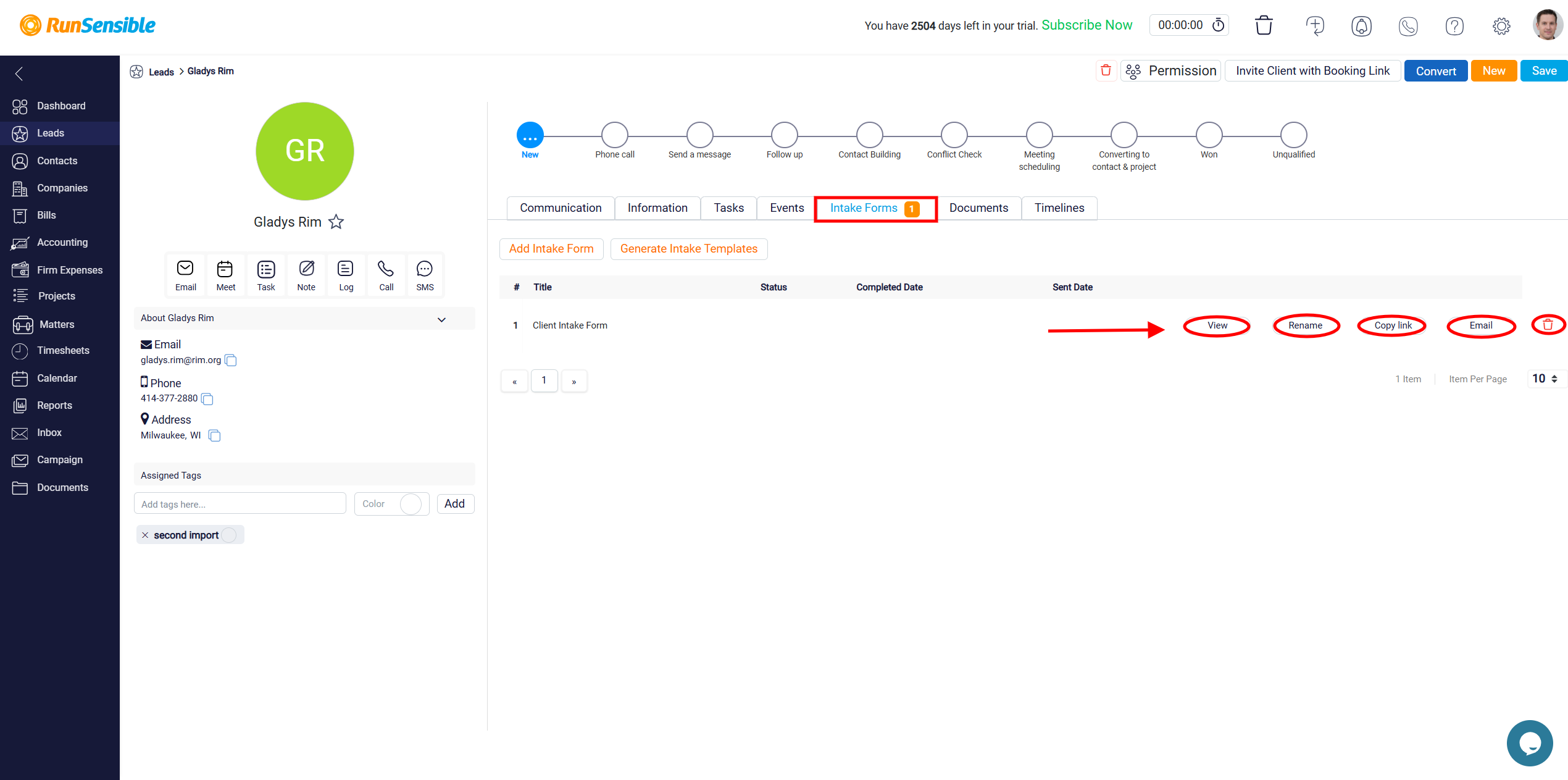
For additional guidance, refer to How to Create Intake Form.
The next tab is the Document tab, where you can upload, organize, and manage all documents associated with this lead.
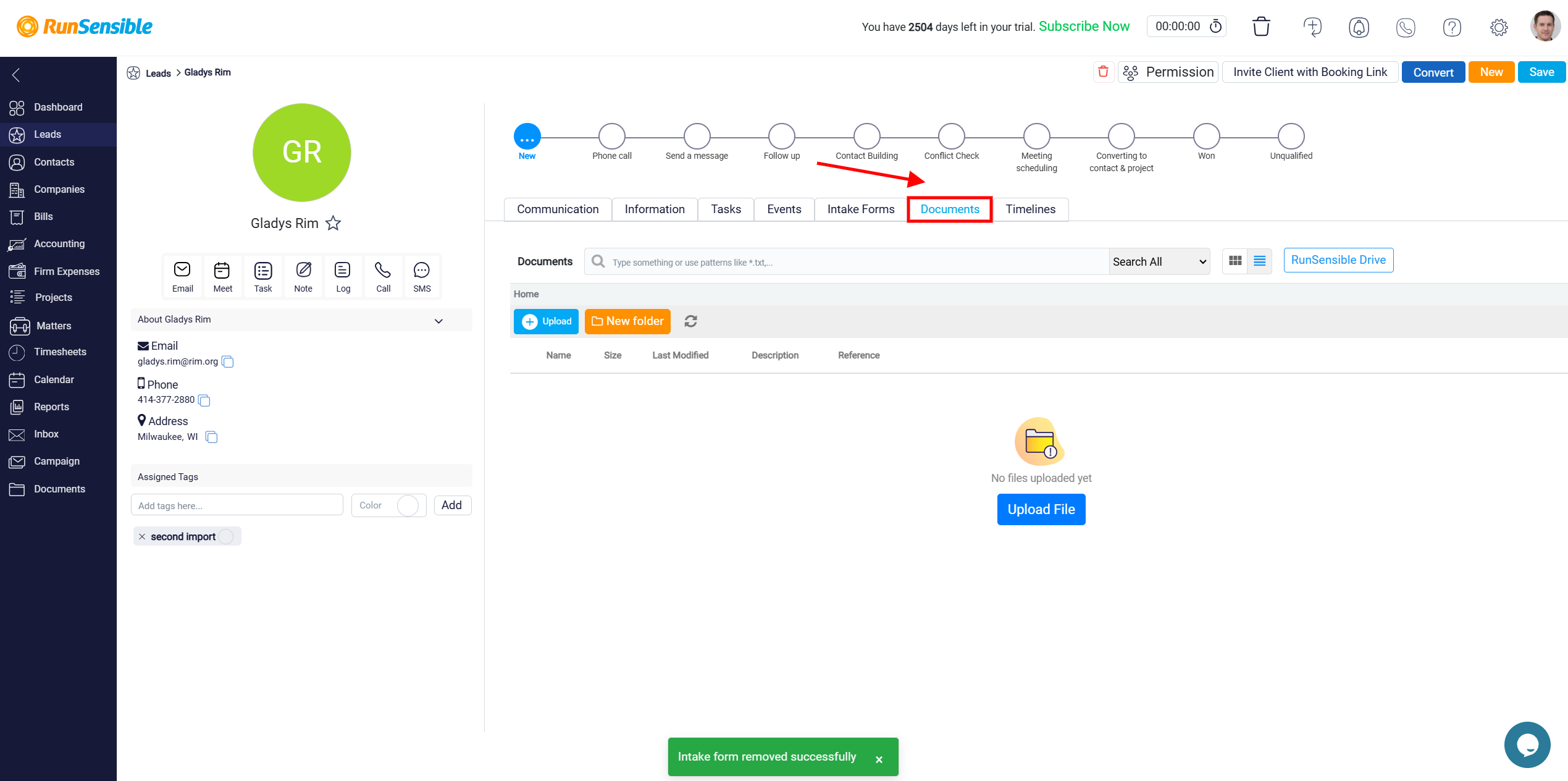
In this tab, you can use the Upload button to select and upload any files you need, ensuring that all relevant documents are securely stored and easily accessible in one place.
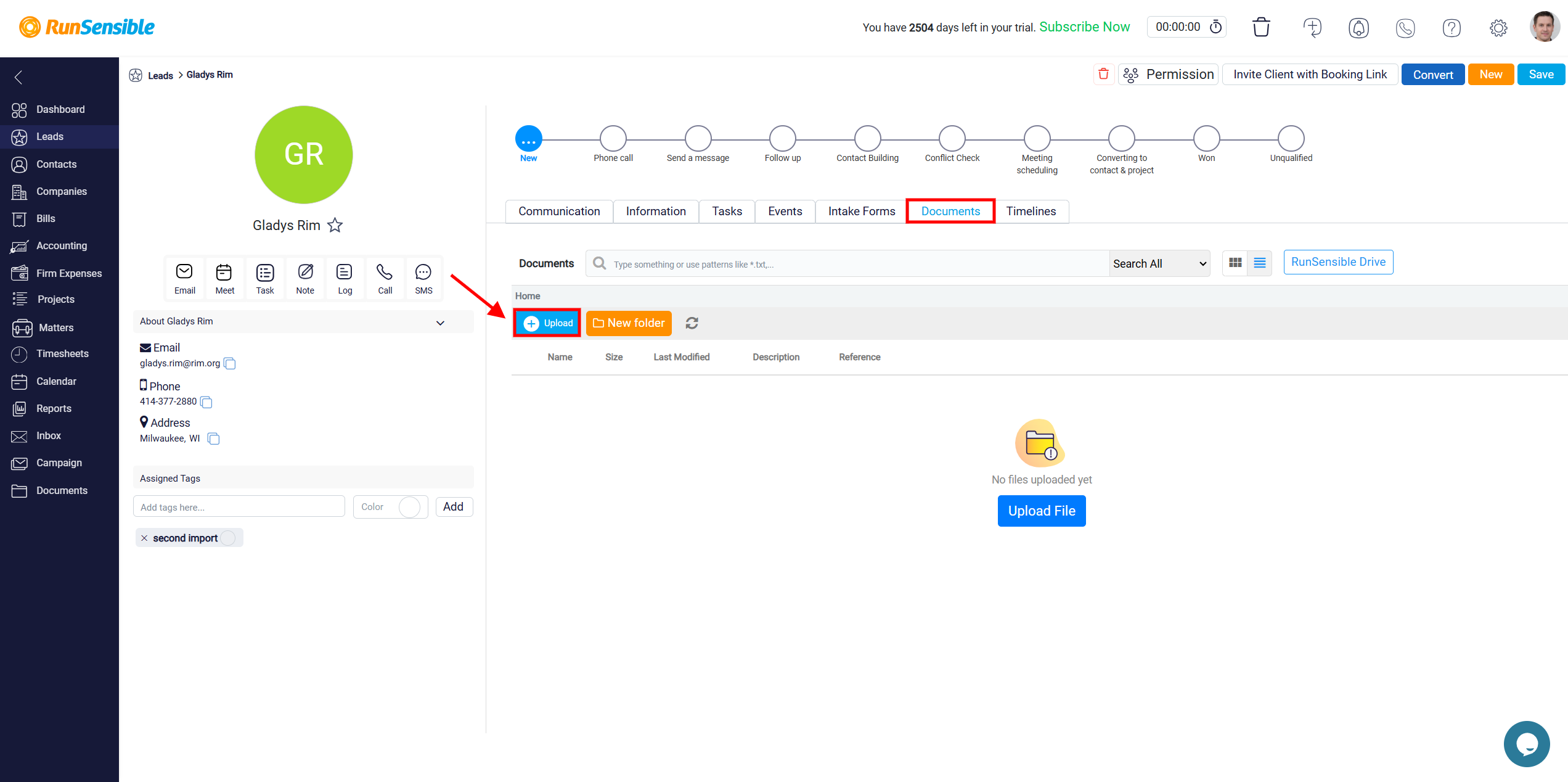
Additionally, the New Folder button allows you to create new folders, enabling you to categorize and structure your documents in a way that suits your workflow. Whether you are storing contracts, proposals, or other important files, this tab provides the tools you need to keep everything organized and within reach.
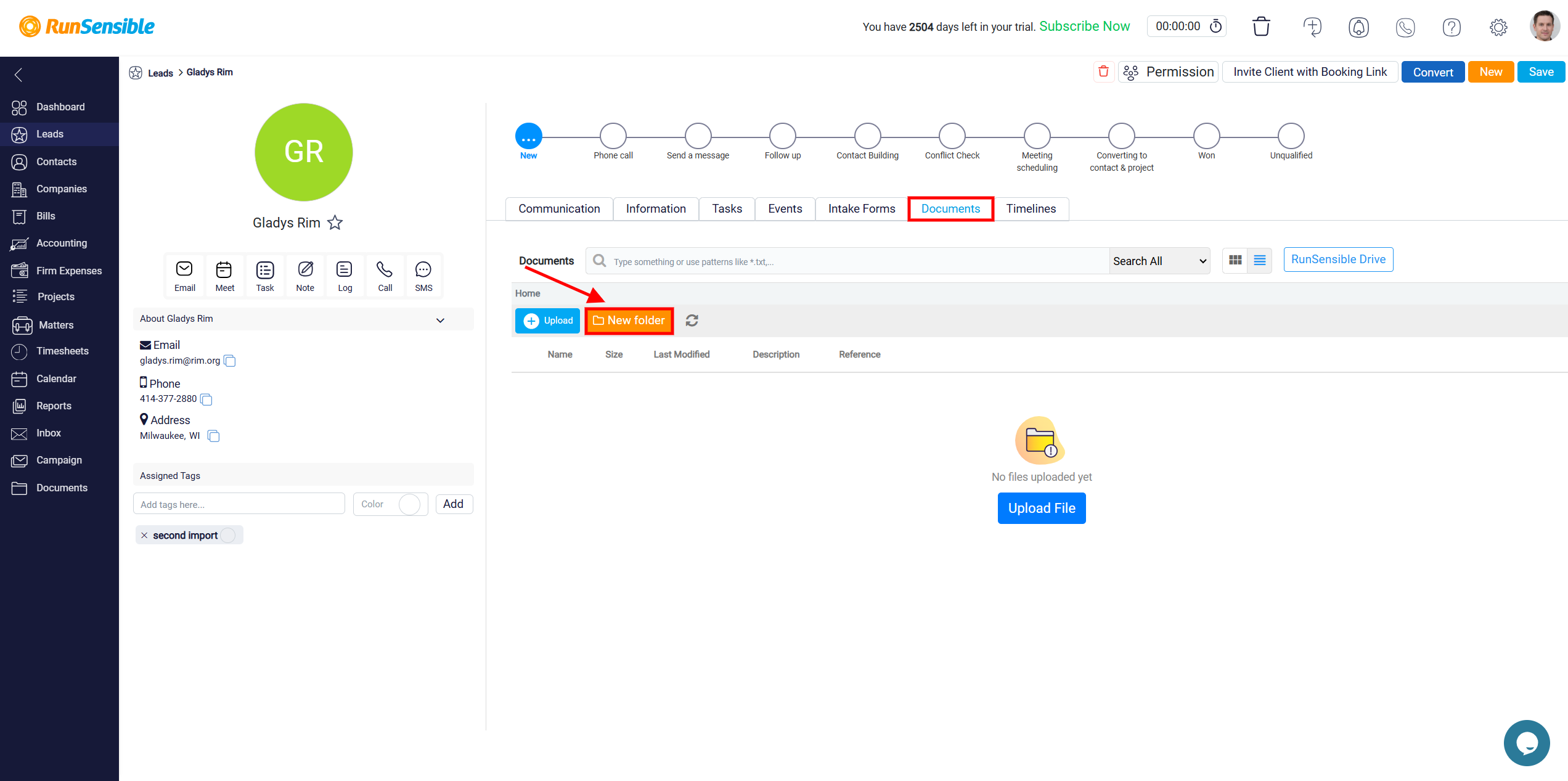
Additionally, in the document tab, there is a button labeled RunSensible Drive. By clicking on this button, you can download the Run Drive app to your PC. Once installed, this app will create a dedicated drive on your computer called RunSensible Drive. This drive will sync all the documents and templates you have within the system directly to your computer’s desktop, giving you convenient offline access to your files. With Run Drive, you can manage and interact with your documents and templates as if they were stored locally on your computer.
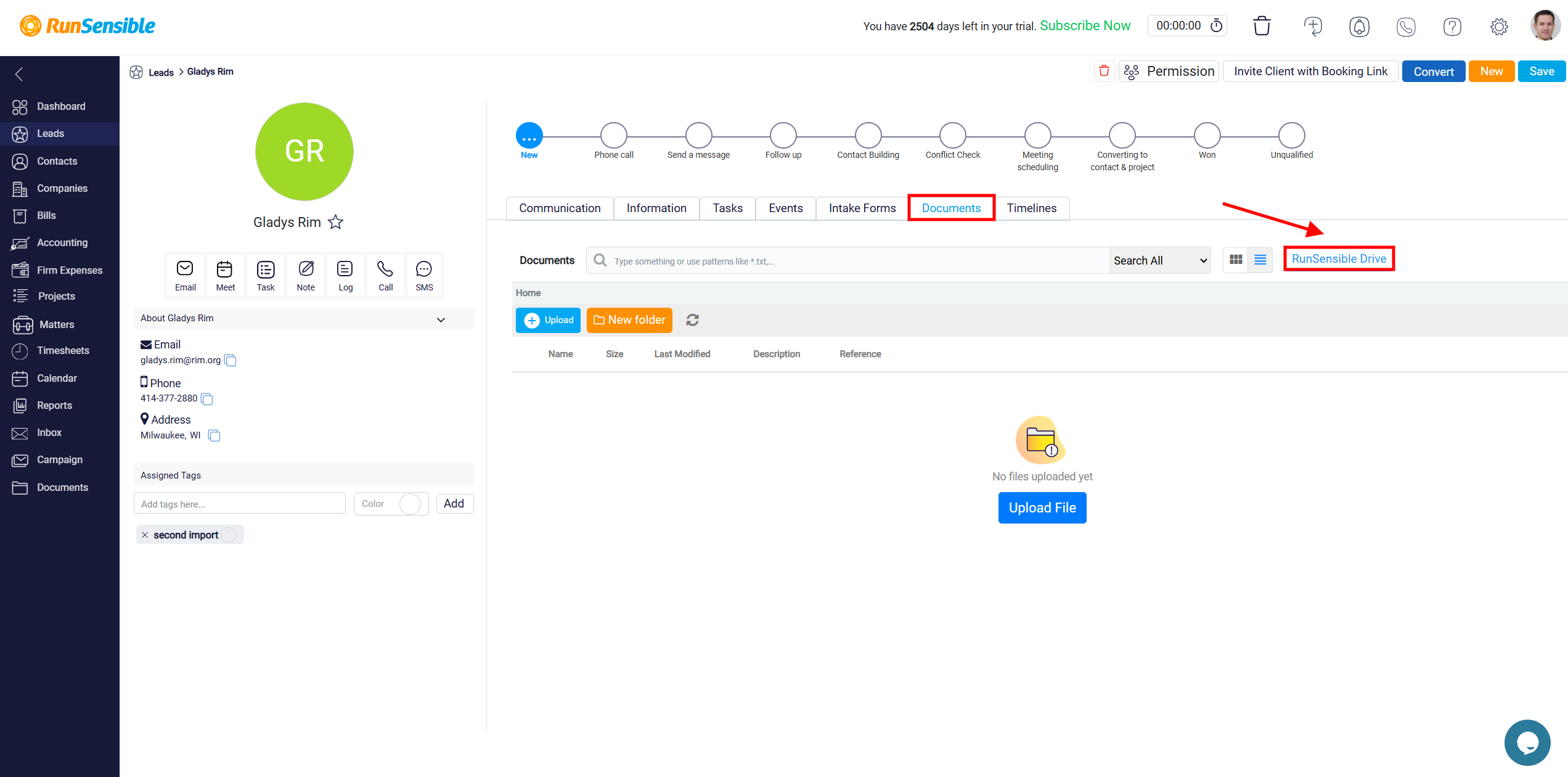
The final tab is the Timeline tab. Within this tab, you can view a detailed record of all changes that have occurred in the lead’s detail panel. This includes a chronological log of each modification, along with the specific date and time it took place, as well as the identity of the user who made the change. This feature provides a comprehensive history, ensuring full transparency and allowing you to track all updates made to the lead’s information over time.
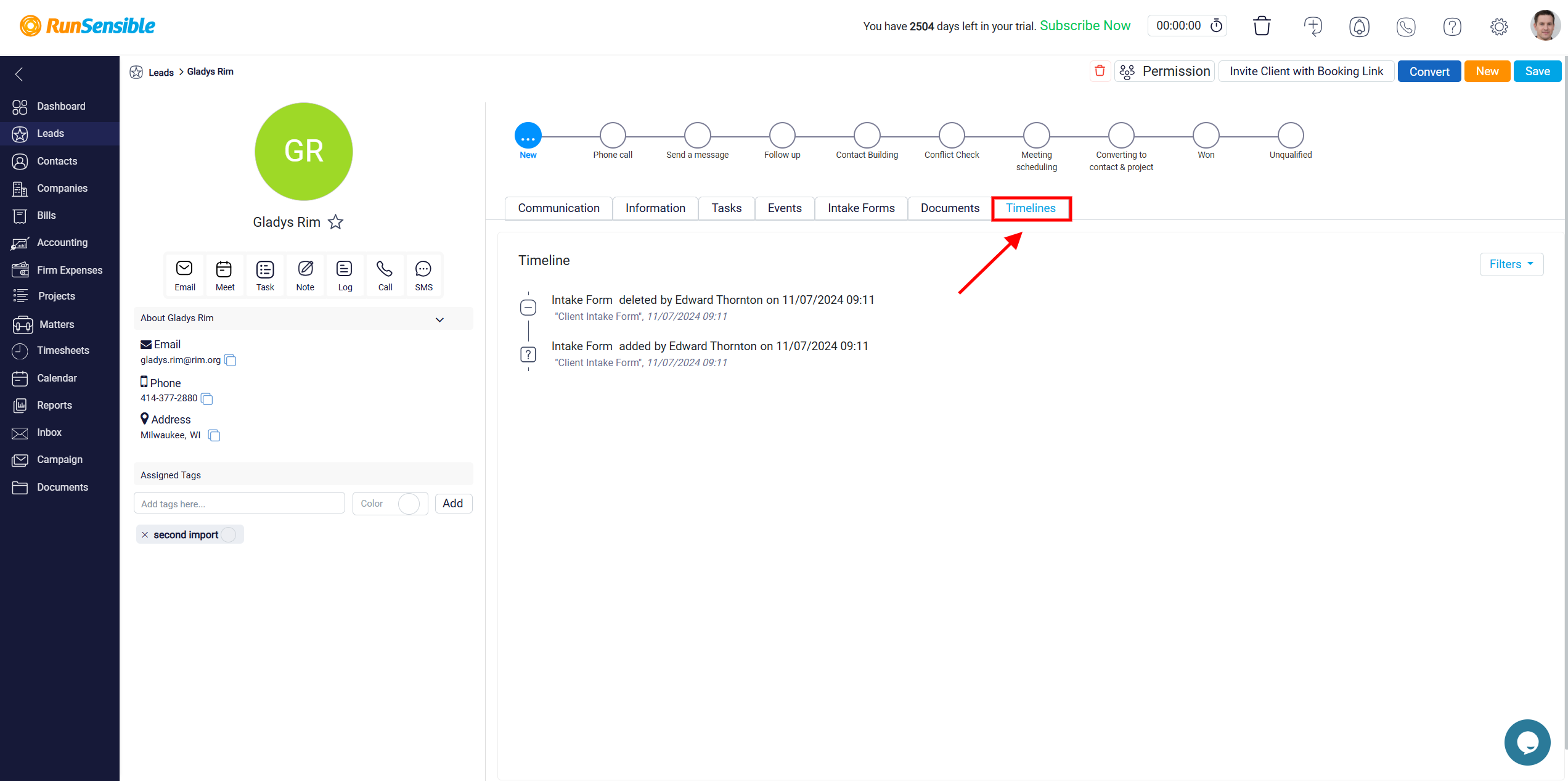
At the top right side of each lead detail panel, you will find several action buttons that allow you to perform key tasks.
Starting from the right, the first button is the Save button. It is important to use this button whenever you make any changes within the panel to ensure that your updates are saved before you exit.
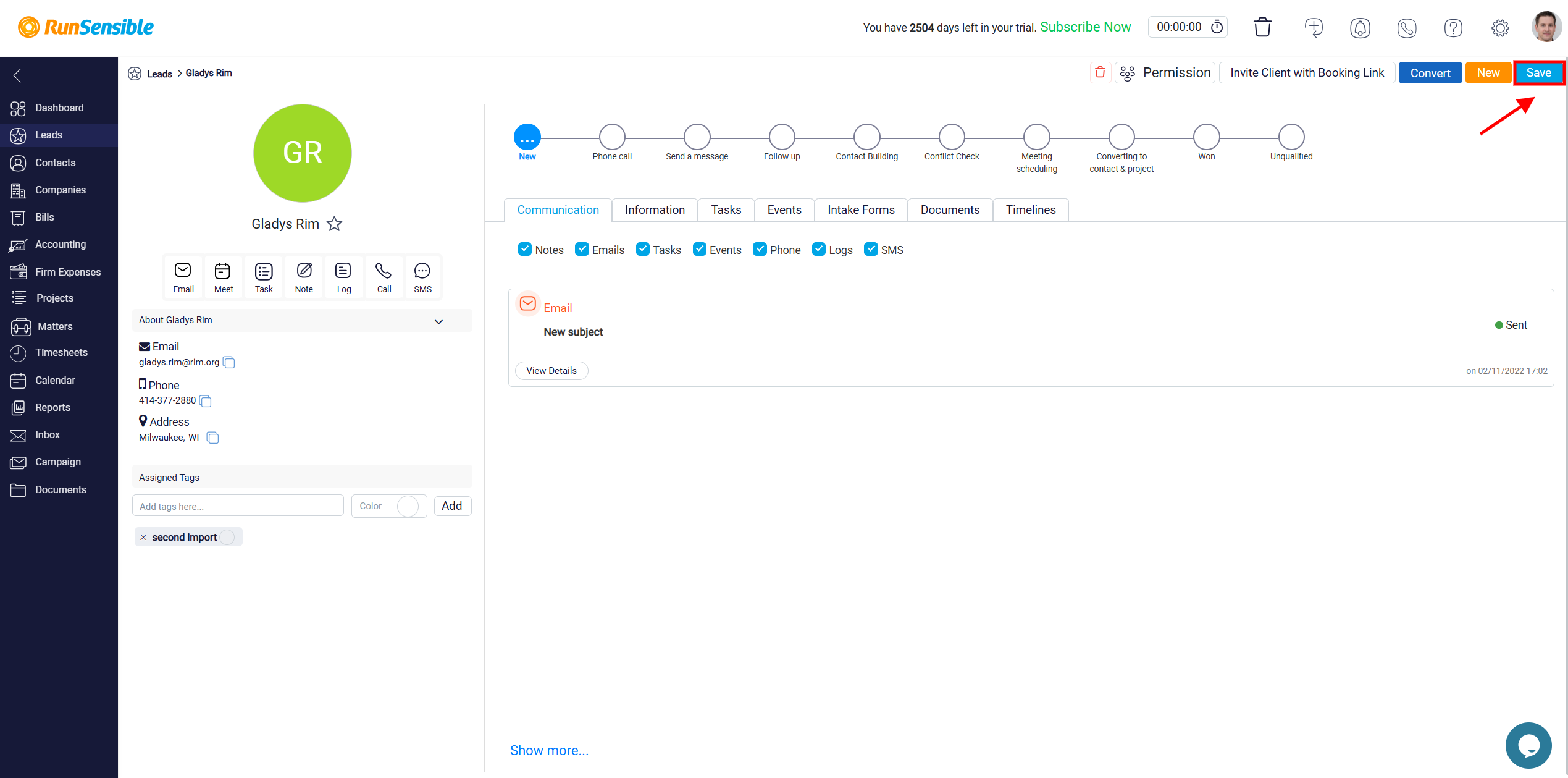
Next is the New button, which you can use to create a new lead. This button functions exactly like the New button in the leads list, allowing you to quickly add a new lead directly from the detail panel.
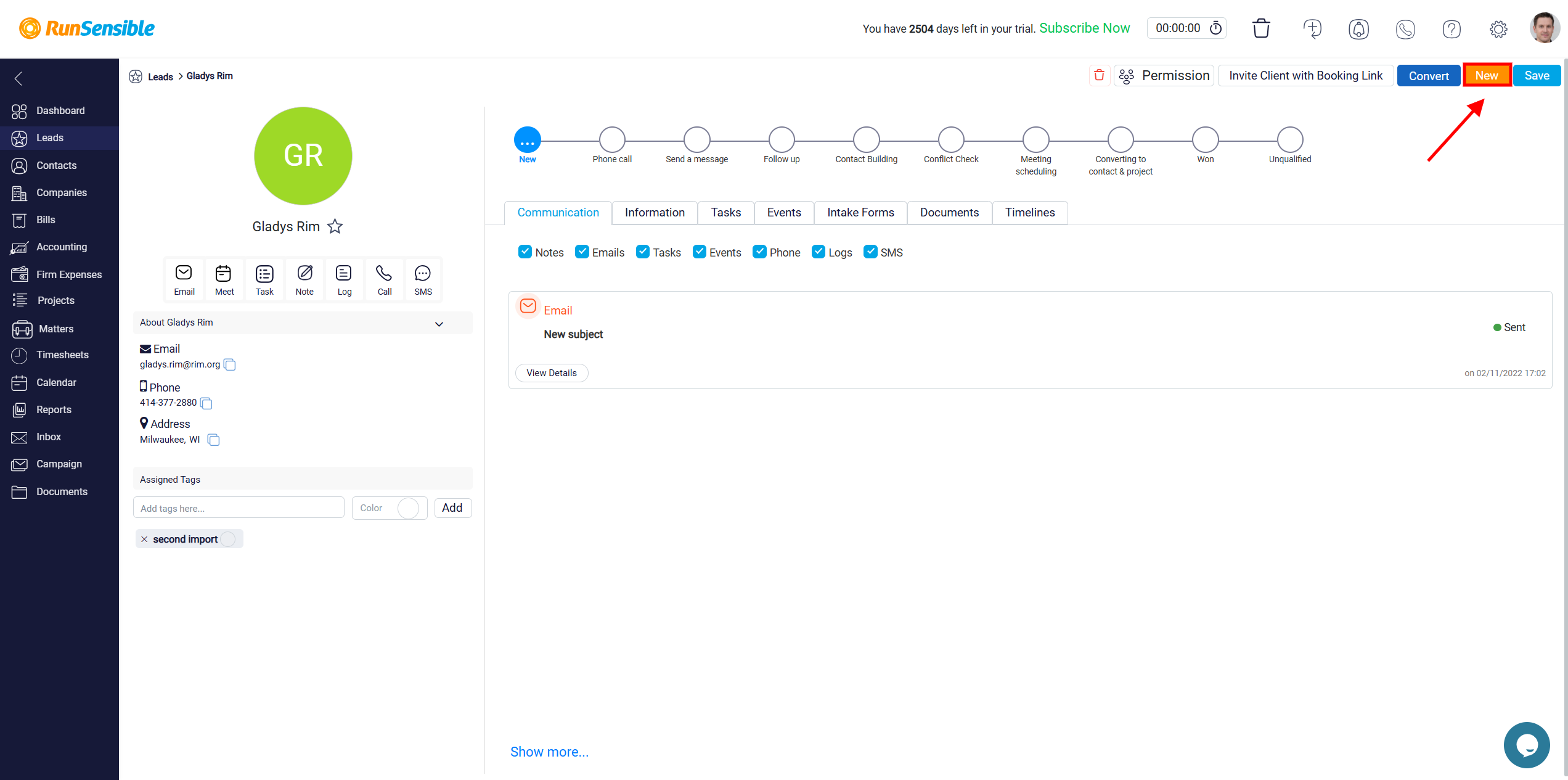
Following that is the Convert button. This button allows you to convert the specific lead into a contact. It works just like the convert option found in the three-dot menu within the leads list, making it easy to transition a lead into a full contact in your system.
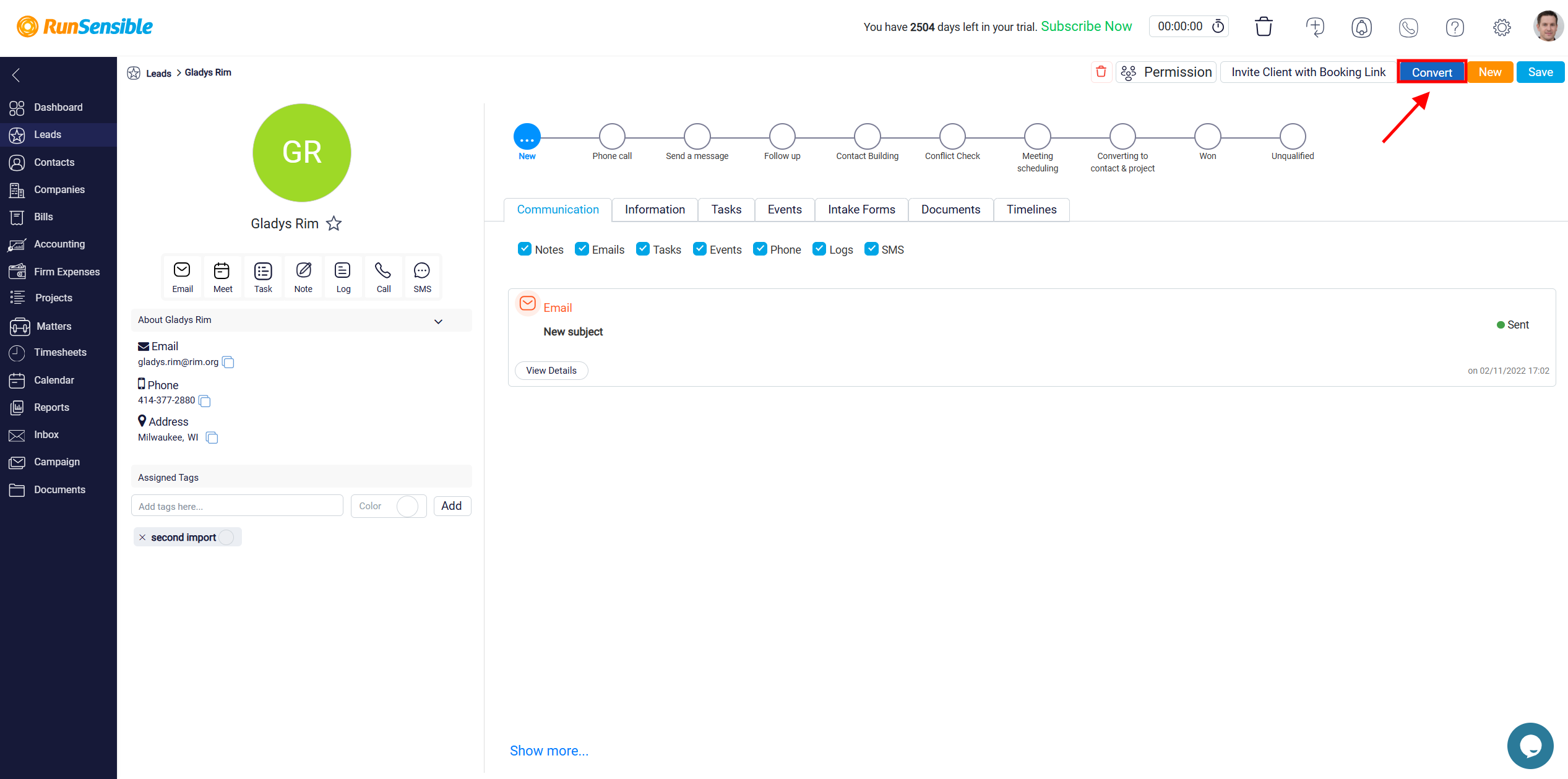
The next button is the Invite to Meet button. By clicking this button, you can send an invitation to meet with the lead. When you click it, a Send Email panel will open.
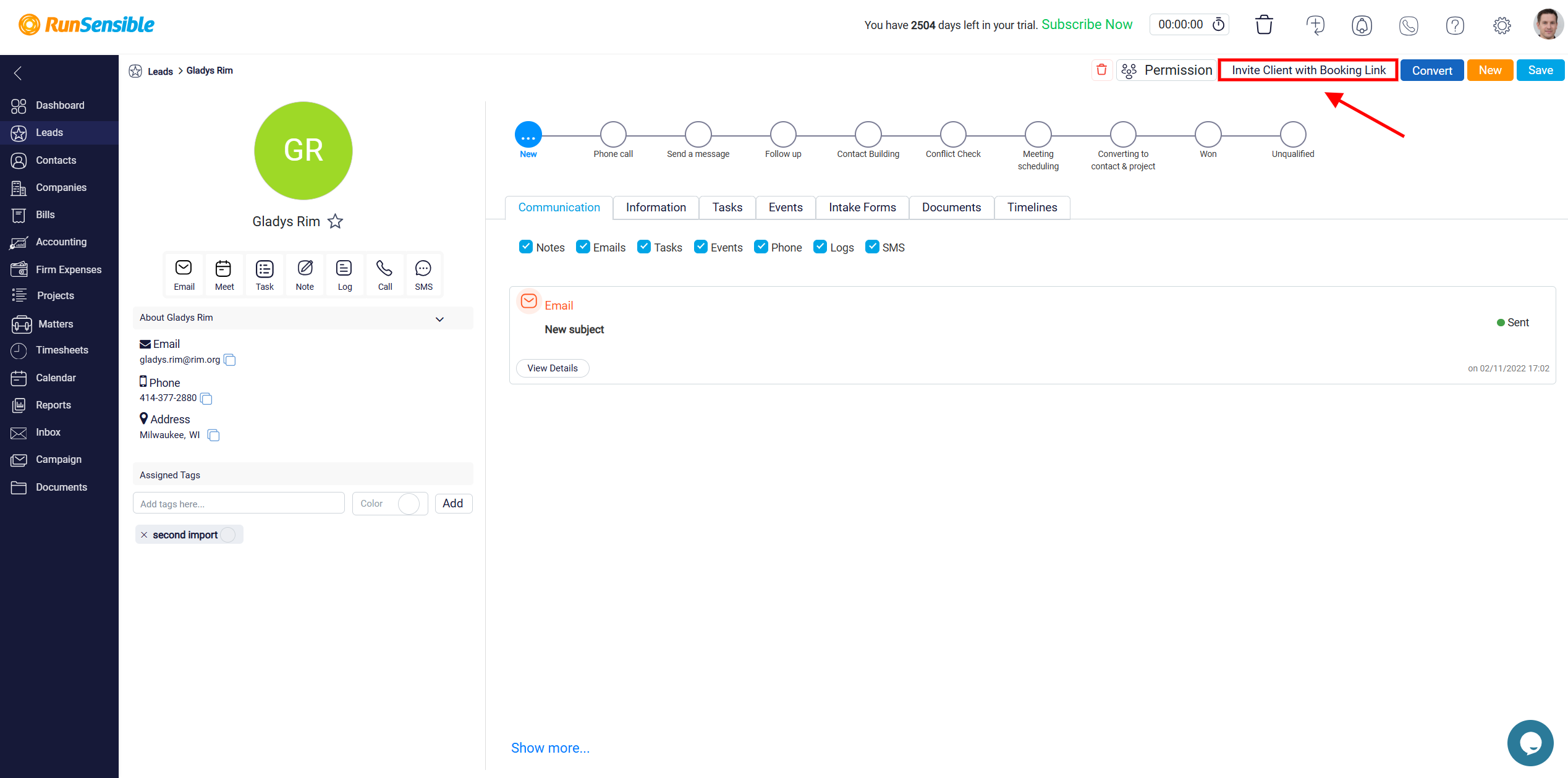
At the top of this panel, you will see a dropdown menu labeled From, which displays the default email address set in your system. If you need to, you can change the sender email by selecting a different address from this dropdown.
Below the dropdown, there is the To field, which shows the email address that will receive the invitation. This field is also a dropdown menu, allowing you to select from multiple email addresses associated with the lead. You can change the recipient by choosing a different email from this list, and you can even add multiple addresses if you want to send the invitation to more than one person.
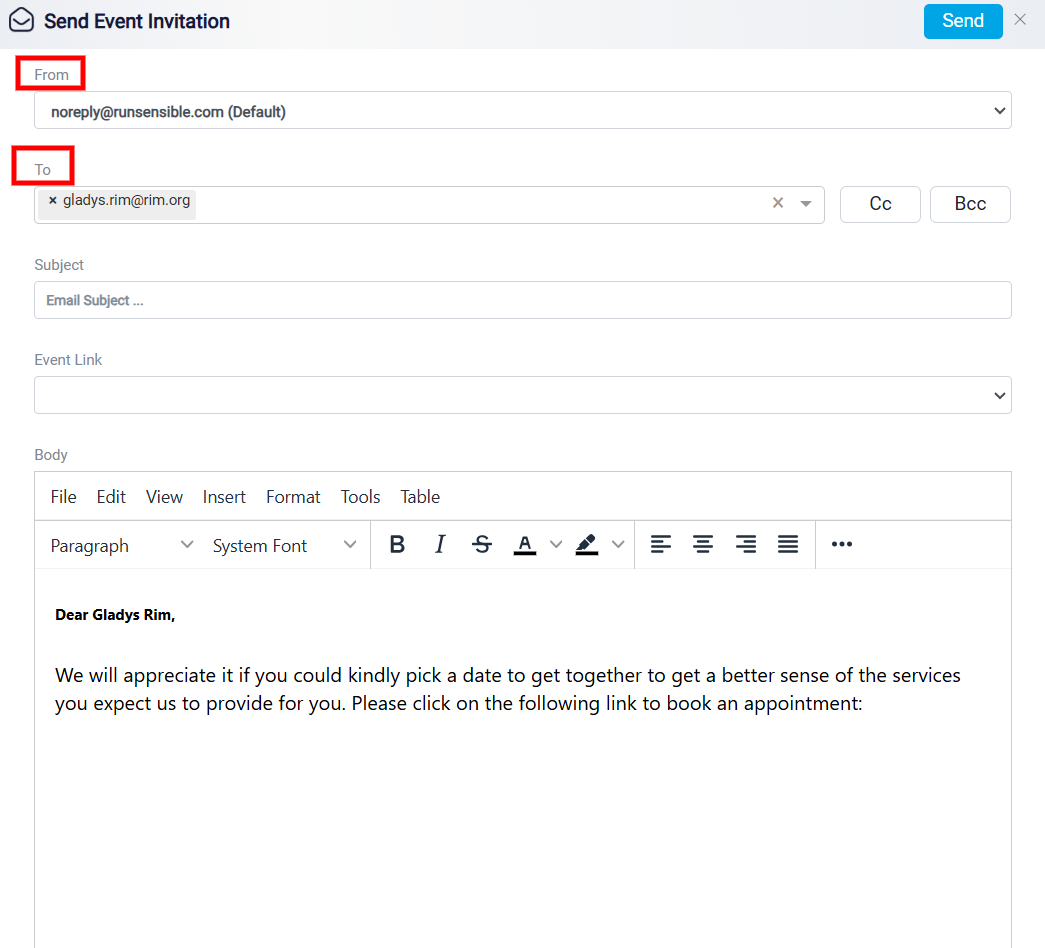
Next, you will see the Subject box, where you can enter the subject line for your email. After that, there is a dropdown menu labeled Event Link. Clicking on this will show a list of event configurations you have previously created in your system. Selecting one of these configurations will automatically insert the corresponding event link into the email message. The body of the email, which contains a default invitation message, will appear below. You can customize this message as needed. The event link will be displayed in blue at the end of the message, making it easy for the recipient to spot and click.
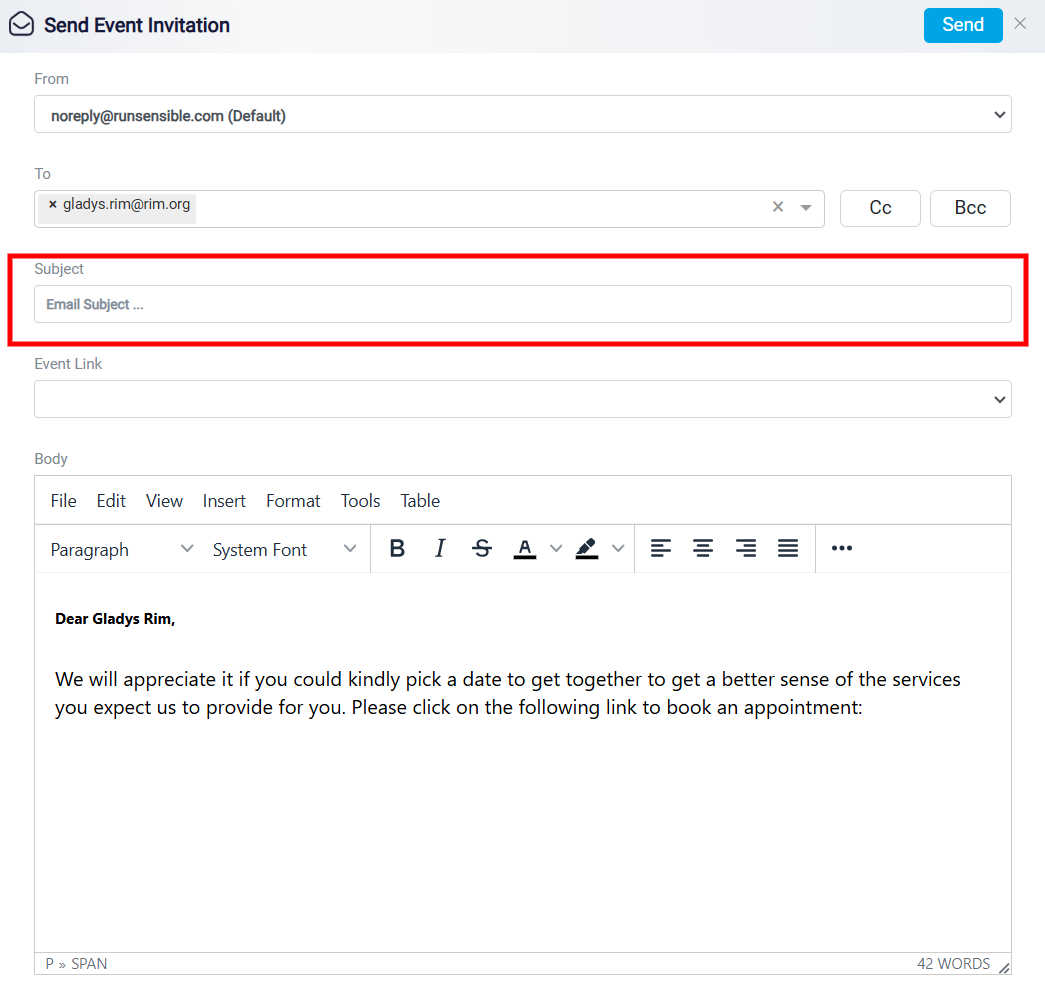
Once you have completed your email, click the Send button at the top right of the panel to send the invitation to the lead.
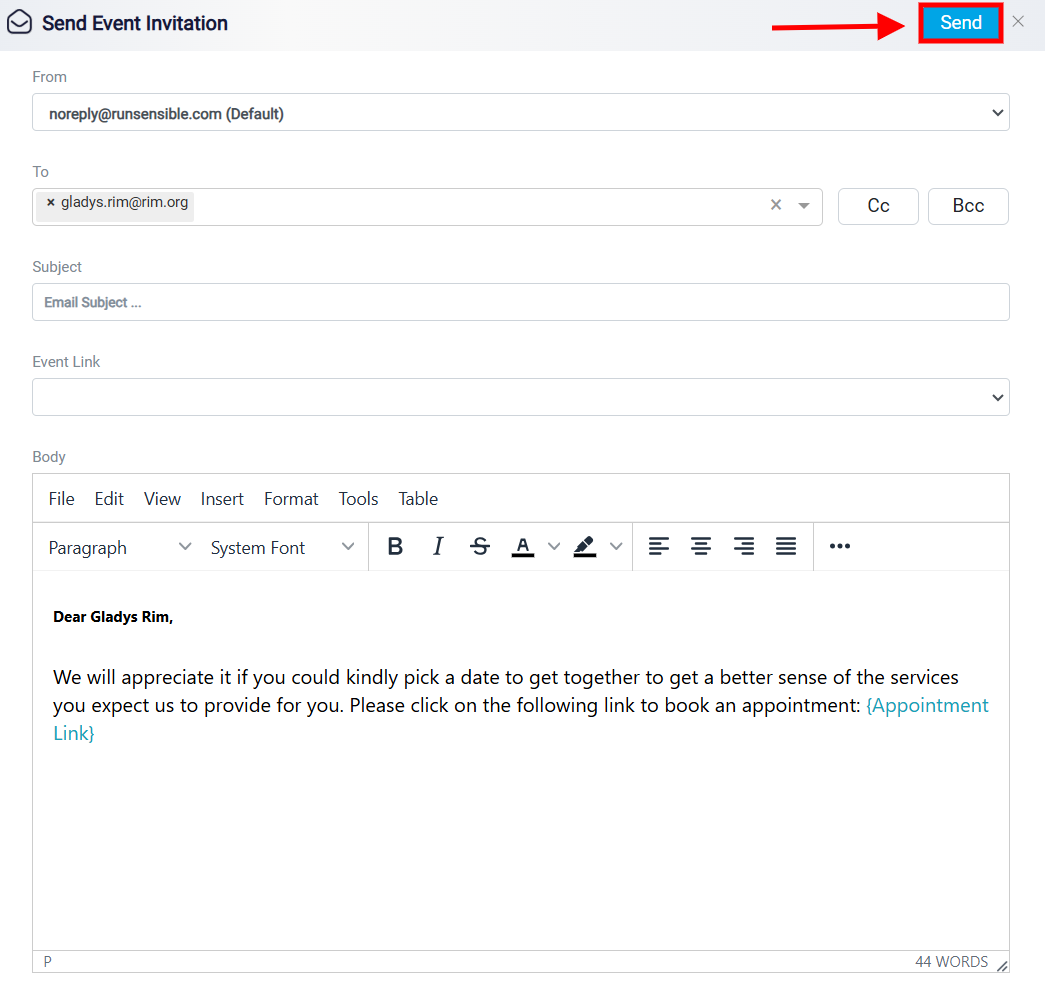
The next button is the Permission button. By clicking this, you can control which users in your system have access to this lead, allowing you to restrict or grant availability according to your preferences.
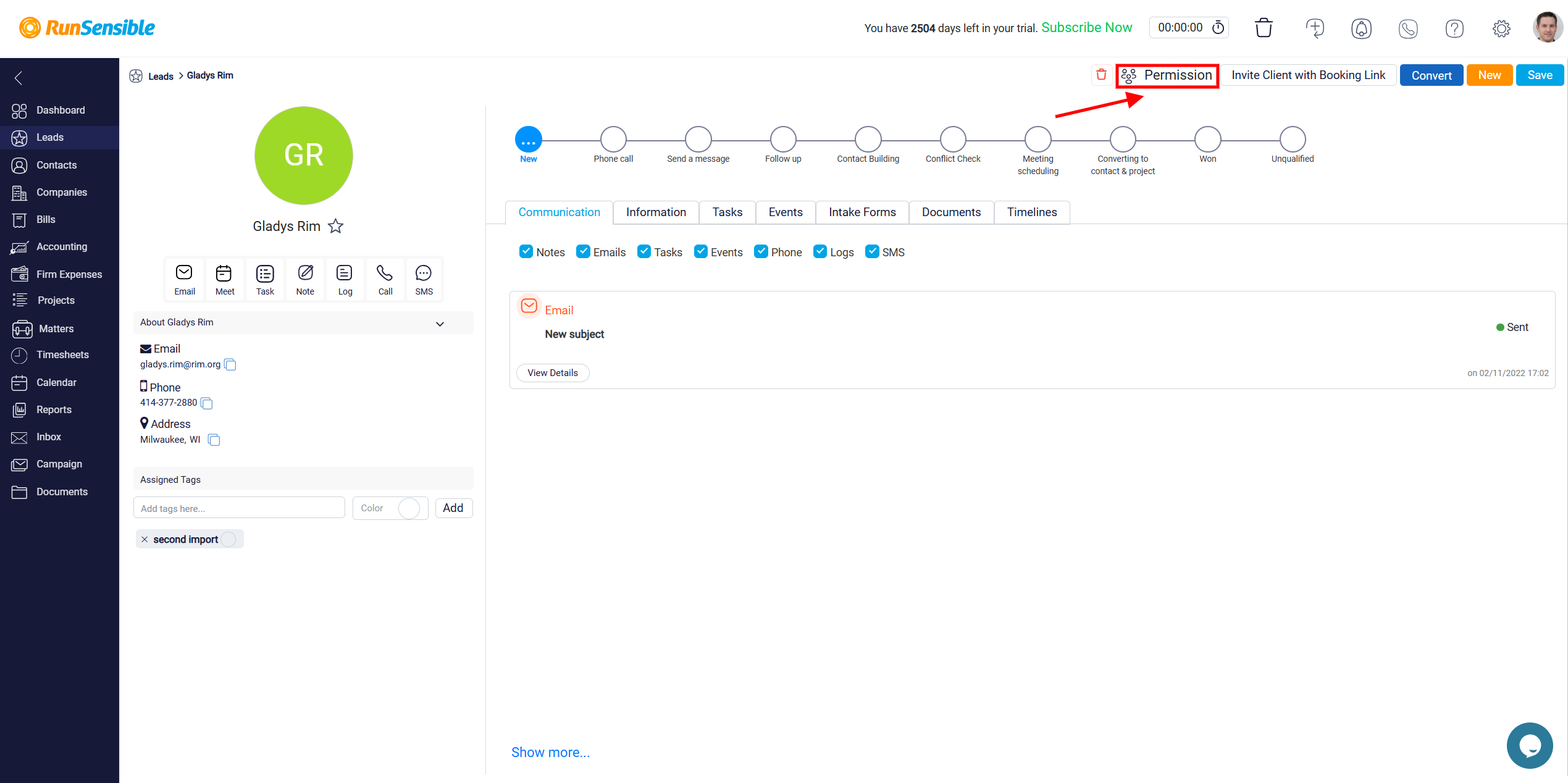
Finally, the last button is the Trash button, which you can use to delete the lead entirely from your system.